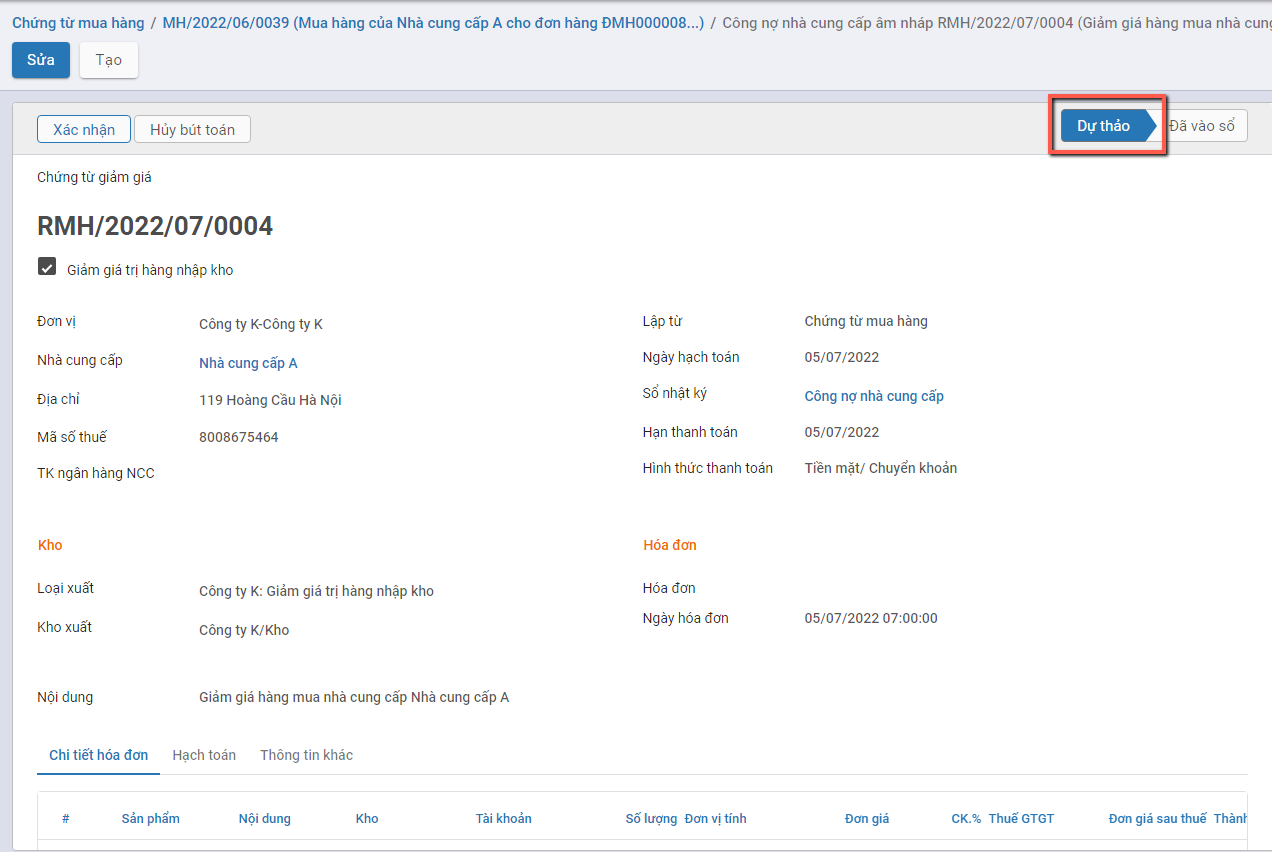Quy trình nghiệp vụ
Quản lý toàn bộ quy trình Mua hàng từ bước Lập đơn hàng, nhận hóa đơn và trả tiền cho nhà cung cấp. Phân hệ mua hàng liên kết với phân hệ Kho để tự động sinh phiếu nhập kho ứng với Đơn mua hàng.
Quy trình
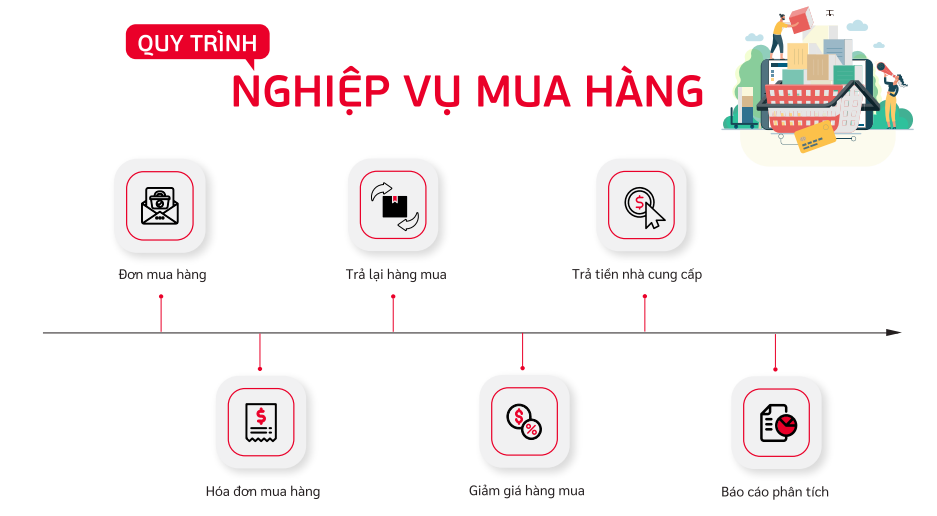
Các luồng quy trình
· Lập đơn mua hàng gửi Nhà cung cấp. Chi tiết nghiệp vụ tại đây
· Nhập kho đơn mua hàng. Chi tiết nghiệp vụ tại đây
· Tạo hóa đơn mua hàng. Chi tiết nghiệp vụ tại đây
· Ghi nhận thanh toán từ nhà cung cấp. Chi tiết nghiệp vụ tại đây
· Tạo hóa đơn giảm giá/trả hàng. Chi tiết nghiệp vụ tại đây
Đơn mua hàng
Mô tả nghiệp vụ
Khi đơn vị có nhu cầu mua hàng, lập yêu cầu mua hàng thì quy trình thực hiện như sau:
- Sau khi lựa chọn và chốt giá cả với Nhà cung cấp được lựa chọn: người mua hàng thực hiện lập đơn mua hàng theo thỏa thuận với nhà cung cấp để chốt lại hàng hóa, số lượng, giá cả, hạn thanh toán, hạn giao hàng, địa điểm giao hàng....
- Sau khi lập xong đơn hàng, người mua chuyển đơn mua hàng cho nhà cung cấp để nhà cung cấp kiểm tra, ký đơn mua hàng.Người mua thực hiện xác nhận đơn hàng và lưu trữ chứng từ.
- Đơn mua hàng có thể được lập mới từ đầu hoặc được lập từ: đơn bán hàng
Luồng chức năng chính
· Lập đơn mua hàng gửi Nhà cung cấp. Chi tiết nghiệp vụ tại đây
· Xác nhận Đơn hàng từ Nhà cung cấp. Chi tiết nghiệp vụ tại đây
Xem video hướng dẫn
Hướng dẫn trên phần mềm
Lập đơn mua hàng gửi Nhà cung cấp
Đối tượng thực hiện : Nhân viên bộ phận mua hàng
Có hai cách để thực hiện lập đơn mua hàng
Cách 1: Nhập thêm mới trực tiếp trên giao diện. Hướng dẫn cụ thể tại đây
Cách 2: Lập đơn mua hàng từ việc import dữ liệu. Hướng dẫn cụ thể tại đây
Nhập trực tiếp trên giao diện
Bước 1: Vào phân hệ Mua hàng, Chọn Đơn mua hàng
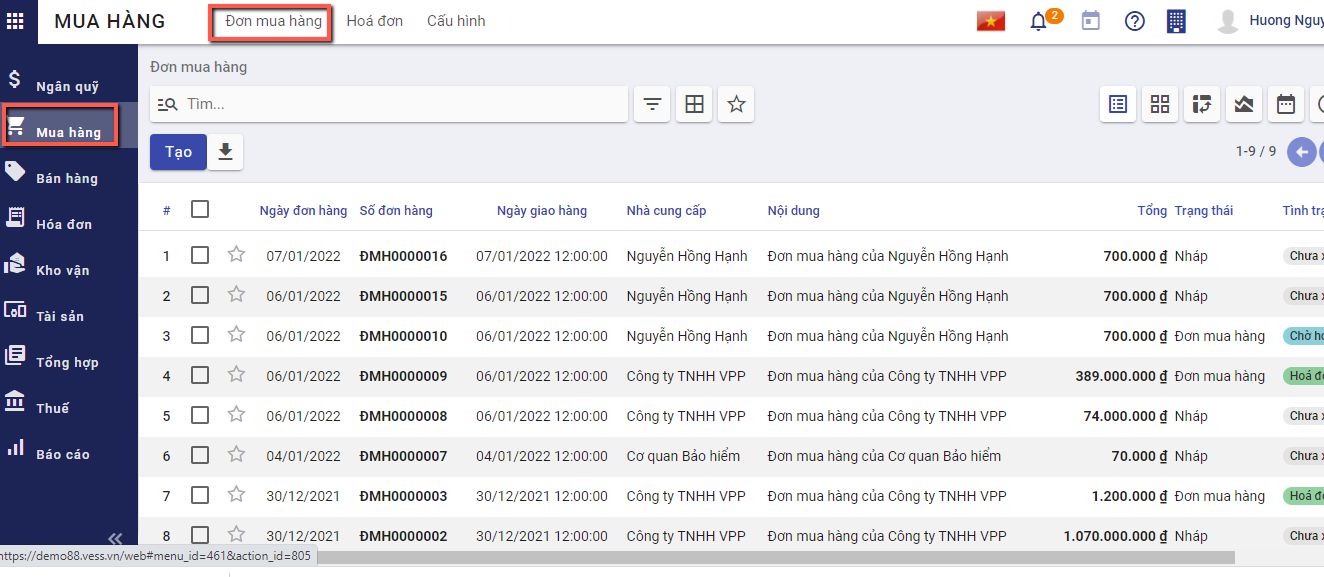
Hoặc thực hiện Tìm kiếm trực tiếp chức năng trên ô tìm kiếm chung của hệ thống
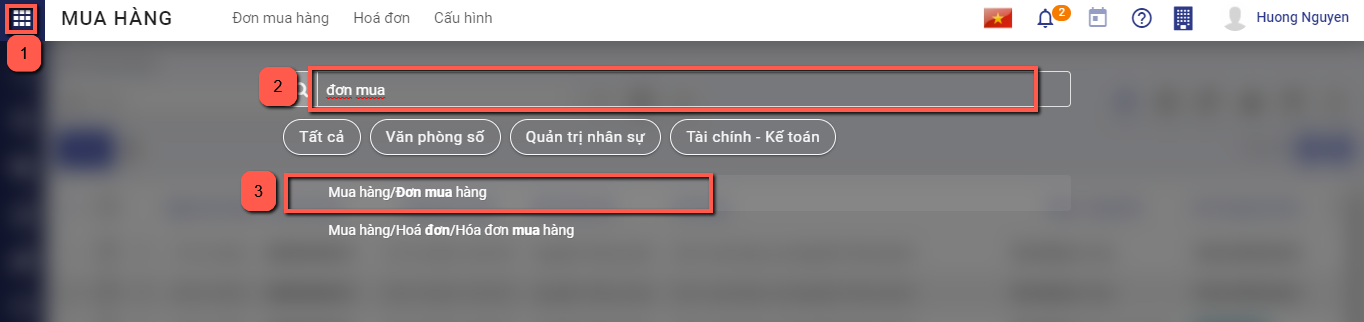
Bước 2: Nhấn nút Tạo  trên chức năng để thực hiện thêm một đơn hàng mới. Khai báo các thông tin chi tiết trên đơn mua hàng. Lưu ý: Các ô màu hồng là những thông tin cần bắt buộc nhập
trên chức năng để thực hiện thêm một đơn hàng mới. Khai báo các thông tin chi tiết trên đơn mua hàng. Lưu ý: Các ô màu hồng là những thông tin cần bắt buộc nhập
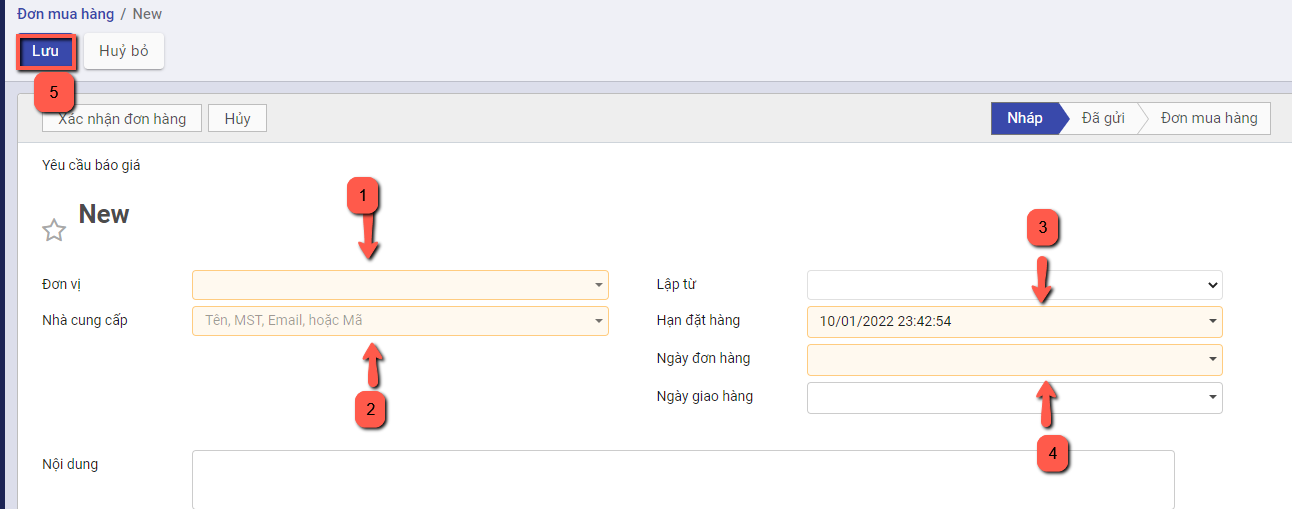
-
Chọn đơn vị cần mua hàng.
-
Chọn thông tin Nhà cung cấp. Nếu chưa có nhà cung cấp thì có thể nhập bổ sung thêm bằng cách nhập tên nhà cung cấp và chọn tạo mới
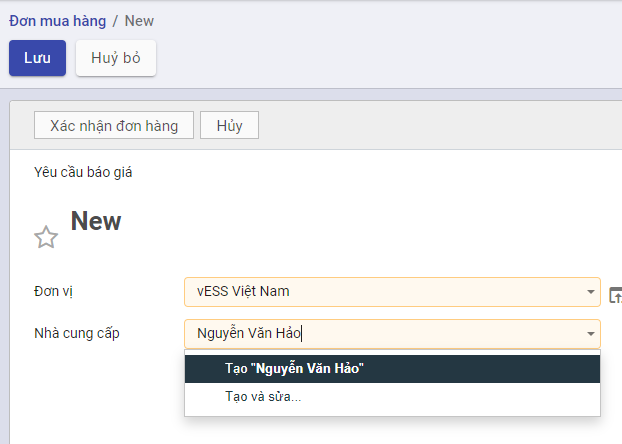
hoặc vào đường dẫn Danh mục/Nhà cung cấp và thực hiện thêm mới
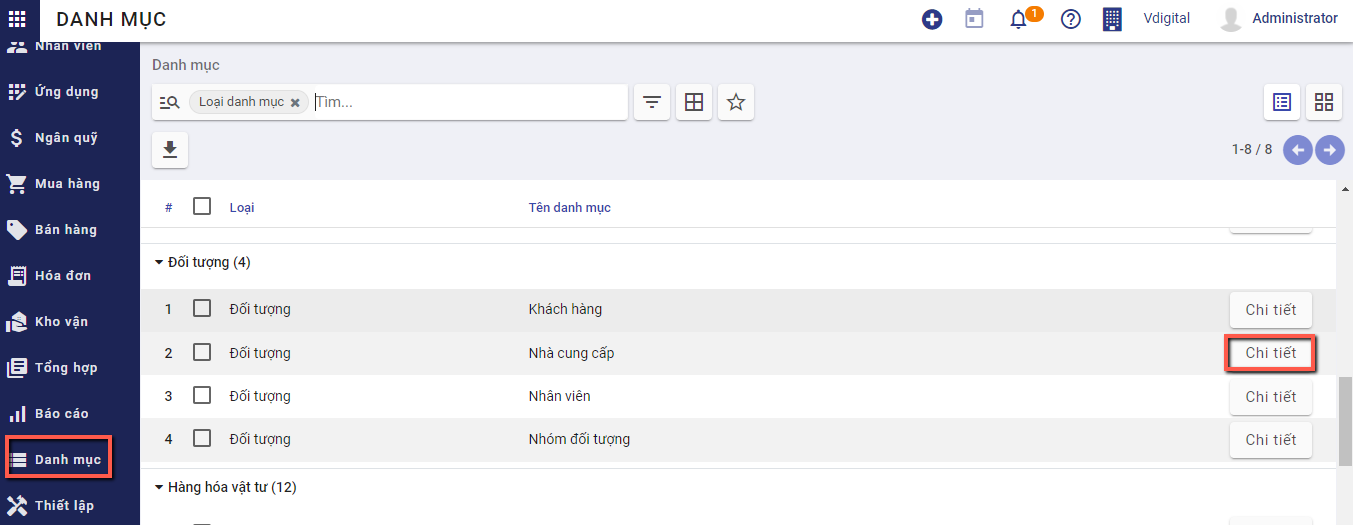
-
Khai báo thông tin về Hạn đặt hàng, Ngày đơn hàng, nội dung chi tiết đơn hàng
-
Khai báo thêm thông tin về Sản phẩm/dịch vụ tại chi tiết đơn hàng bằng cách nhấn chọn thêm sản phẩm
-
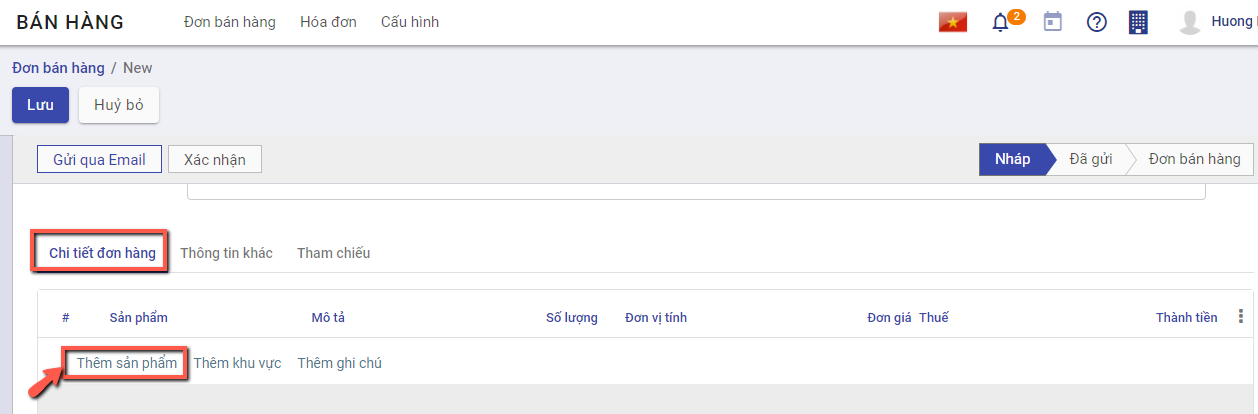
-
Chọn các sản phẩm yêu cầu báo giá từ nhà cung cấp
- Nhập thông tin Số lượng, Đơn giá, Chiết khấu và mức Thuế đối với từng Sản phẩm
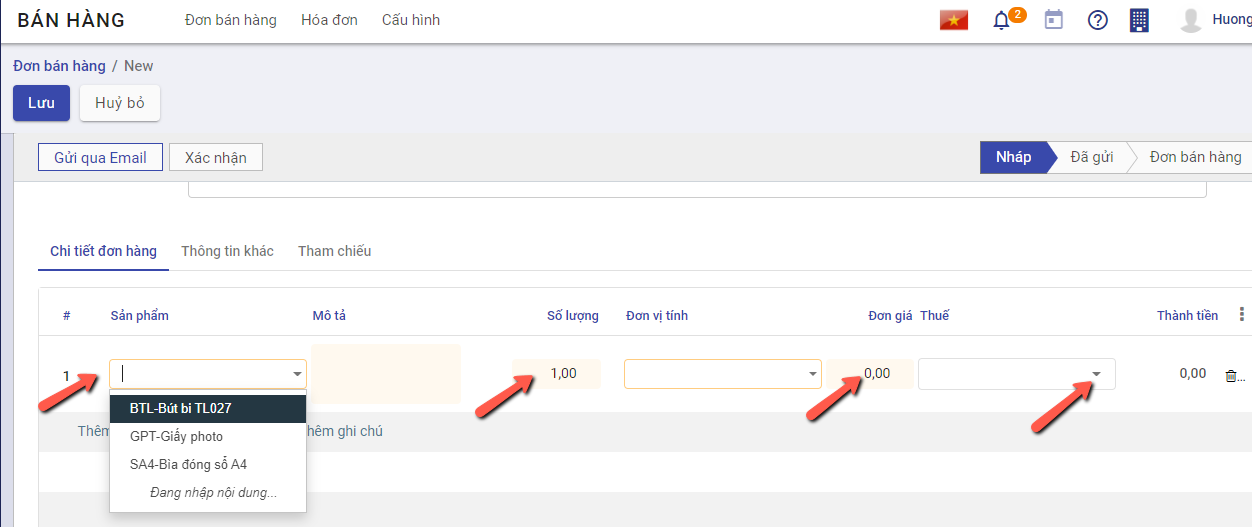
- Khi thực hiện Thêm ghi chú --> Thông tin nội dung sẽ được in trên file gửi nhà cung cấp
Bước 3: Nhấn Lưu
Lập đơn mua hàng từ việc Import dữ liệu
Bước 1: Vào phân hệ Mua hàng, Chọn Đơn mua hàng
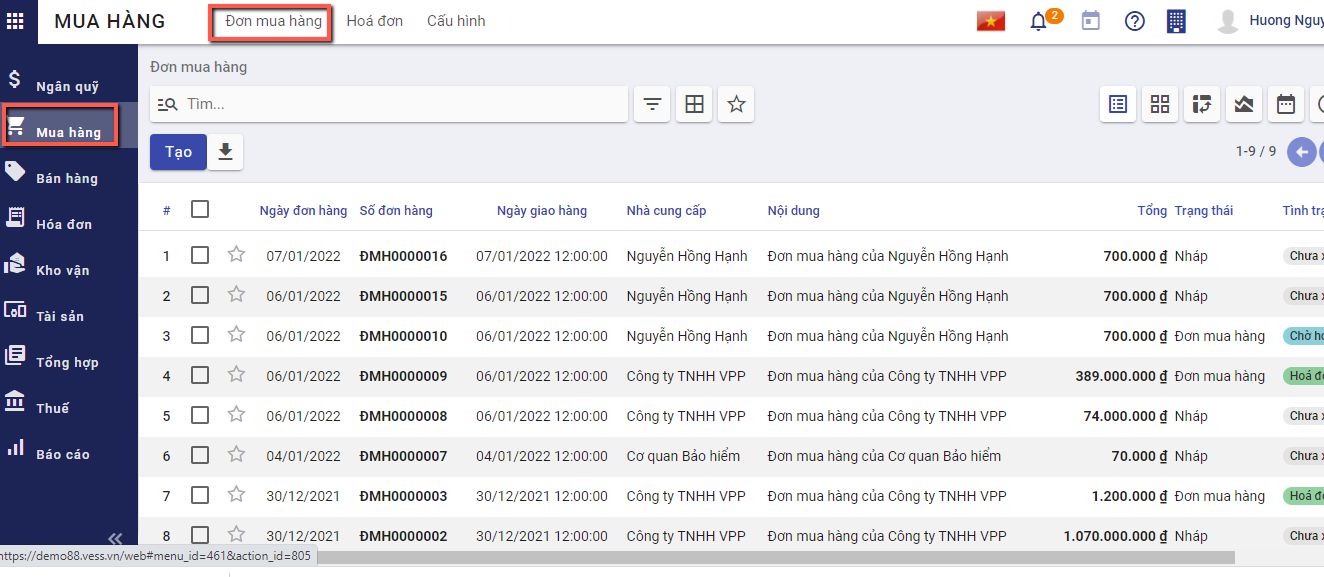
Hoặc thực hiện Tìm kiếm trực tiếp chức năng trên ô tìm kiếm chung của hệ thống
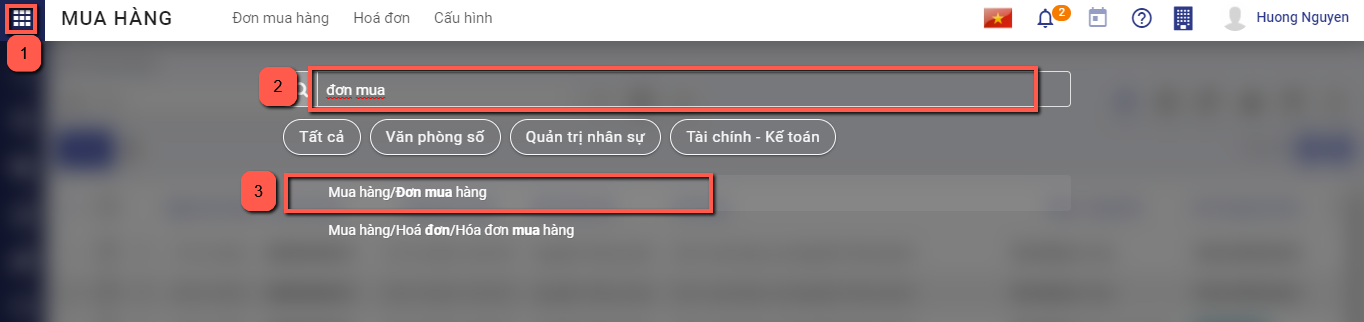
Bước 2: Trên danh sách đơn hàng, nhấn biểu tượng hình ngôi sao, chọn Thêm bản ghi
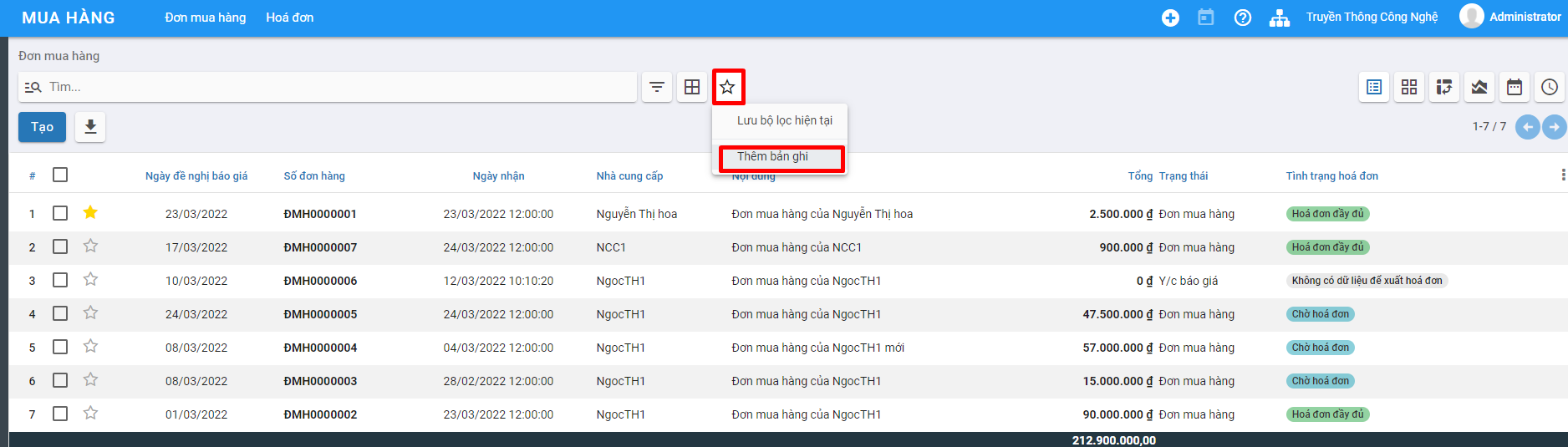
Sau khi mở màn hình import thông tin, thực hiện xuất file mẫu bằng cách chọn Mẫu nhập khẩu đơn mua hàng để thực hiện xuất file mẫu excel
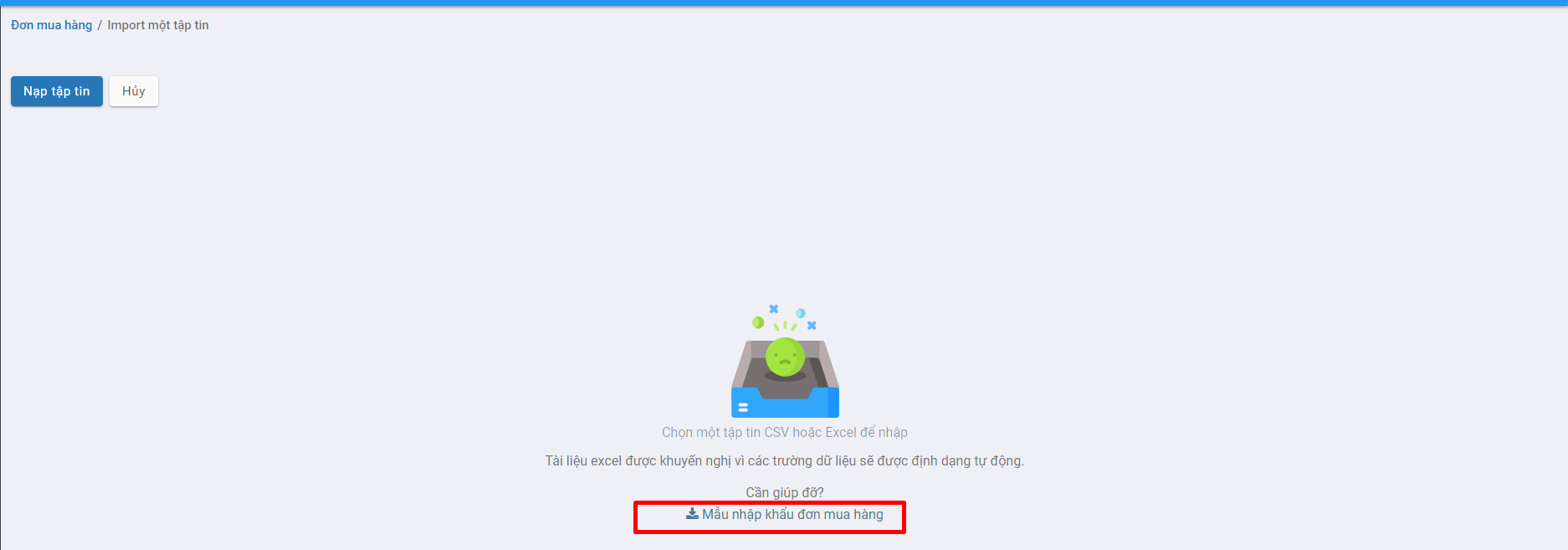
Trên file excel vừa xuất, người dùng thực hiện nhập thông tin đơn hàng tương ứng tại các cột, hướng dẫn cụ thể có trong phần commnent tại hàng đầu tiên của mỗi cột

Đơn vị: Bắt buộc nhập, nhập tên đơn vị
Ngày đơn hàng: Nhập ngày theo định dạng ngày-tháng-năm
Ngày giao hàng: Nhập ngày theo định dạng ngày-tháng-năm
Hạn đặt hàng: Nhập ngày theo định dạng ngày-tháng-năm
Nhà cung cấp: Bắt buộc nhập, Nhập tên khách hàng
Nội dung: Nhập nội dung đơn hàng
Tiền tệ: Nhập tên tiền tệ
Tỷ giá: Nhập tỷ giá
Nhân viên mua hàng: Nhập tên nhân viên mua hàng
Chi tiết đơn hàng/Sản phẩm: Bắt buộc nhập, nhập tên hàng hóa cần bán
Chi tiết đơn hàng/Đơn vị tính: Nhập tên đơn vị tính
Chi tiết đơn hàng/Số lượng: Bắt buộc nhập, Nhập số lượng
Chi tiết đơn hàng/Đơn giá: Bắt buộc nhập, nhập đơn giá
Chi tiết đơn hàng/Thuế: Nhập tên loại thuế
Sau khi nhập thông tin vào file, thực hiện nhập dữ liệu bằng cách nhấn chọn Nạp tập tin
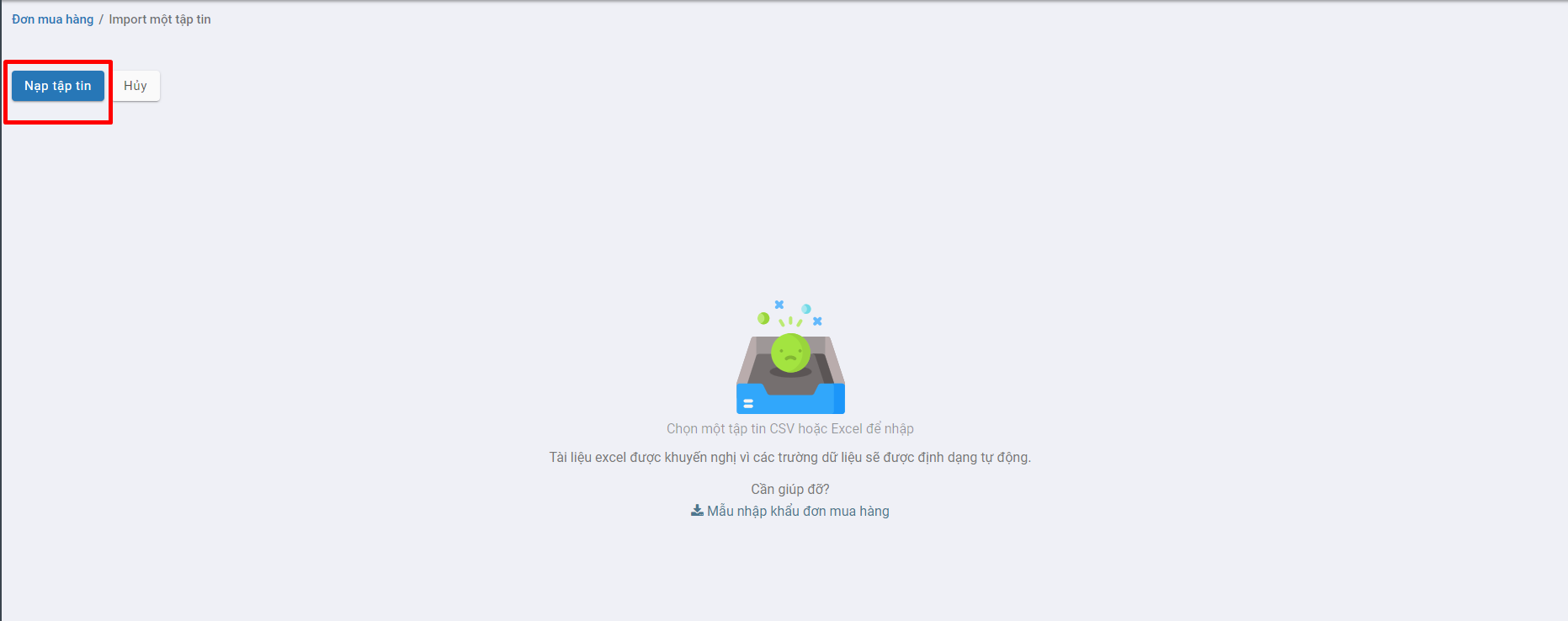
Chọn file vừa nhập thông tin, đợi hệ thống tải file, sau đó nhấn nút Kiểm thử để kiểm tra thông tin trong file có chính xác không.
Nếu như có lỗi thì sẽ hiển thị thông báo lỗi cụ thể tại cột nào, dòng nào.
Lưu ý: Những thông báo màu hồng là thông tin cần sửa lại, thông báo màu cam có thể bỏ qua
Nếu như cần sửa chữa thông tin trong file nhập liệu thì người dùng chọn lại Nạp tập tin và chọn file vừa sửa
Nếu đã chính xác thì sẽ hiển thị thông báo màu xanh : "Mọi thứ dường như hợp lệ". Người dùng nhấn Nhập để bắt đầu import dữ liệu vào hệ thống
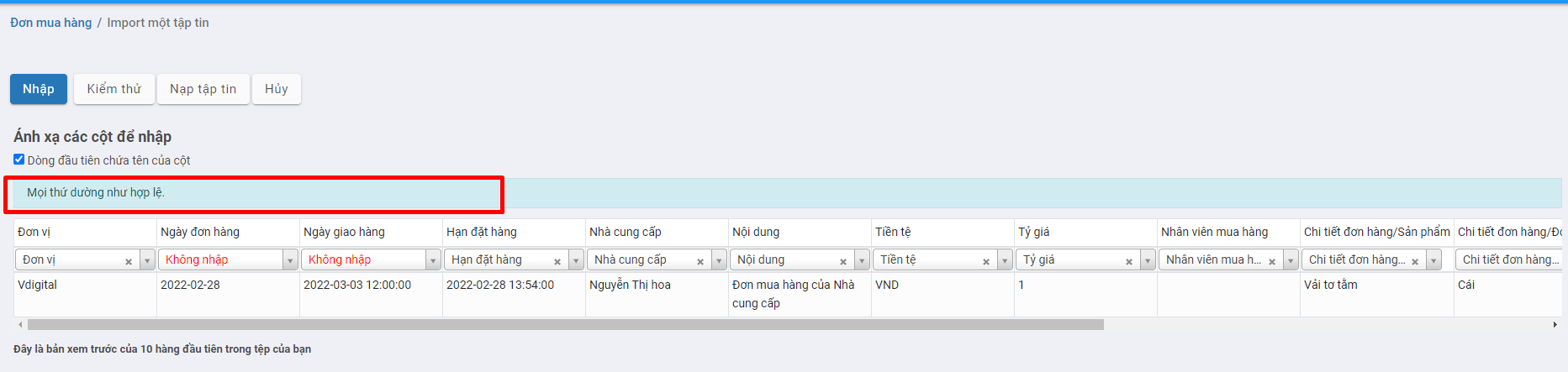
Khi import thành công, hệ thống sẽ tự động quay về màn hình danh sách và hiển thị thông báo số lượng bản ghi đã được import, các bản ghi được import thành công ở trạng thái báo giá
Thực hiện gửi đơn hàng cho nhà cung cấp
Bước 1: Sau khi đã có đơn hàng báo giá để gửi khách hàng, Thực hiện In đơn hàng bằng cách chọn chức năng In
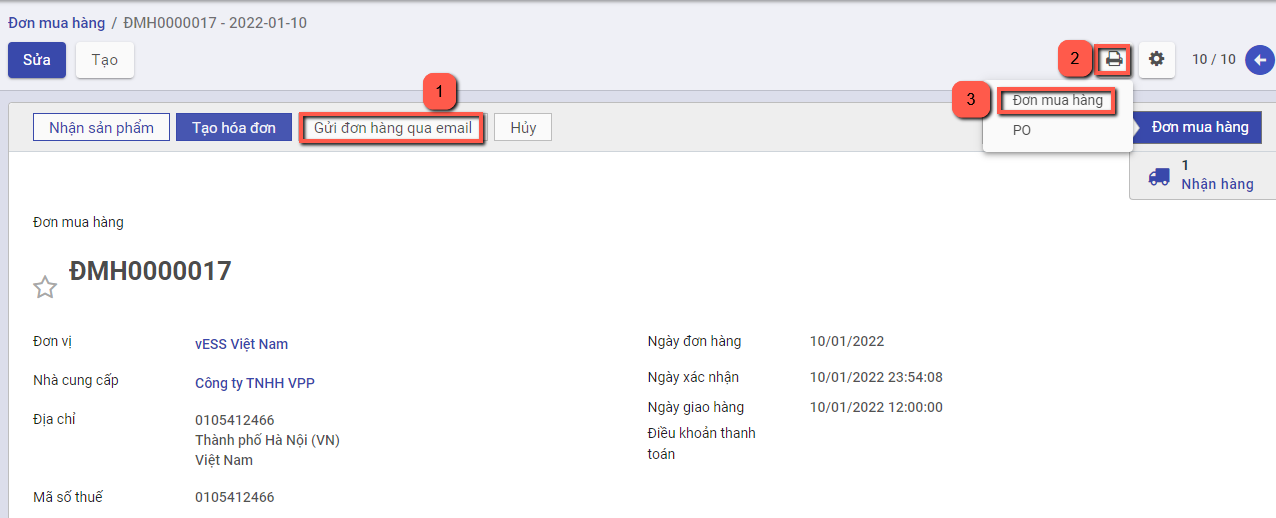
Bước 2: Thực hiện Gửi qua Email đến nhà cung cấp sau khi hoàn thành đơn hàng, có thể tùy chỉnh thông tin mẫu gửi báo giá theo yêu cầu
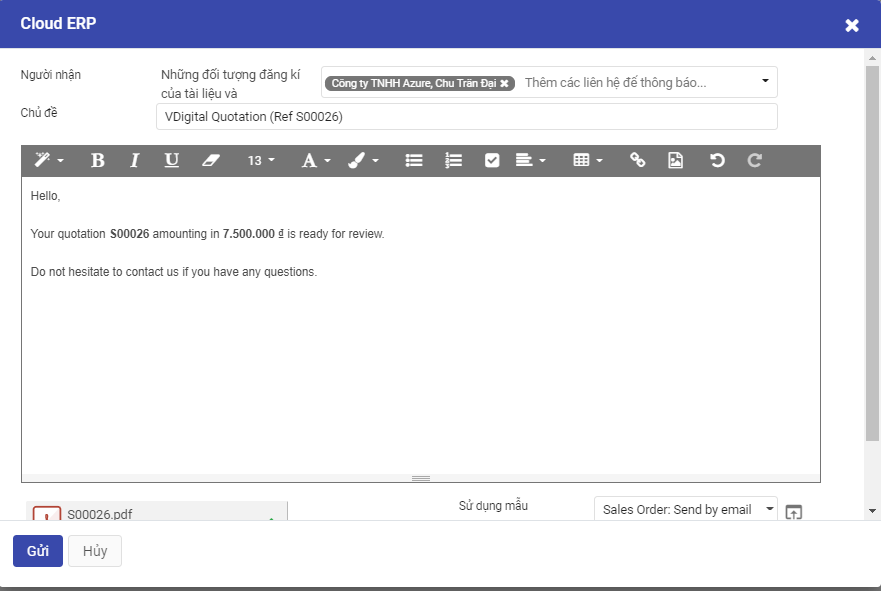
Xác nhận Đơn hàng từ Nhà cung cấp
Tại đơn hàng đã tạo, sau khi đã thỏa thuận được báo giá với nhà cung cấp và nhà cung cấp trả hàng theo đúng yêu cầu, người mua hàng nhấn nút Xác nhận để hoàn thành đơn hàng
Nếu không còn nhu cầu mua hàng, người bán nhấn Hủy hoặc thực hiện xóa đơn hàng đã tạo
Sau khi có đơn hàng, sản phẩm sẽ được nhận từ nhà cung cấp và nhập vào kho
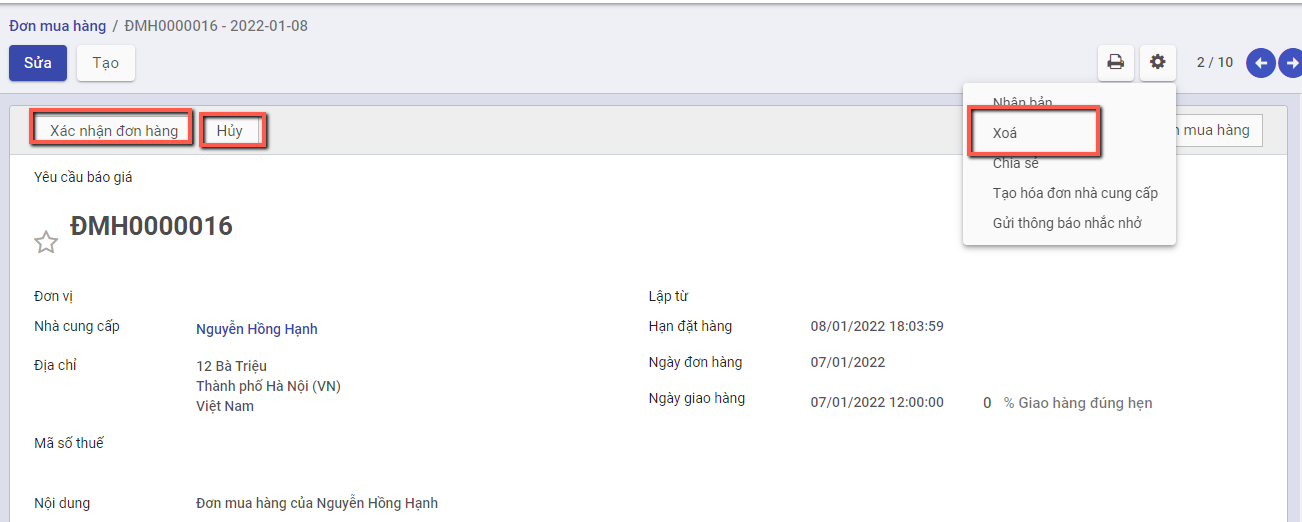
Nhập kho đơn mua hàng
Mô tả nghiệp vụ
Sau khi thực hiện Xác nhận đơn hàng, chương trình tự động sinh ra một phiếu nhập kho. Người dùng có thể theo dõi tình trạng nhận hàng của sản phẩm trên phiếu nhập kho đã sinh ra và xác nhận số lượng sản phẩm bàn giao theo đơn hàng
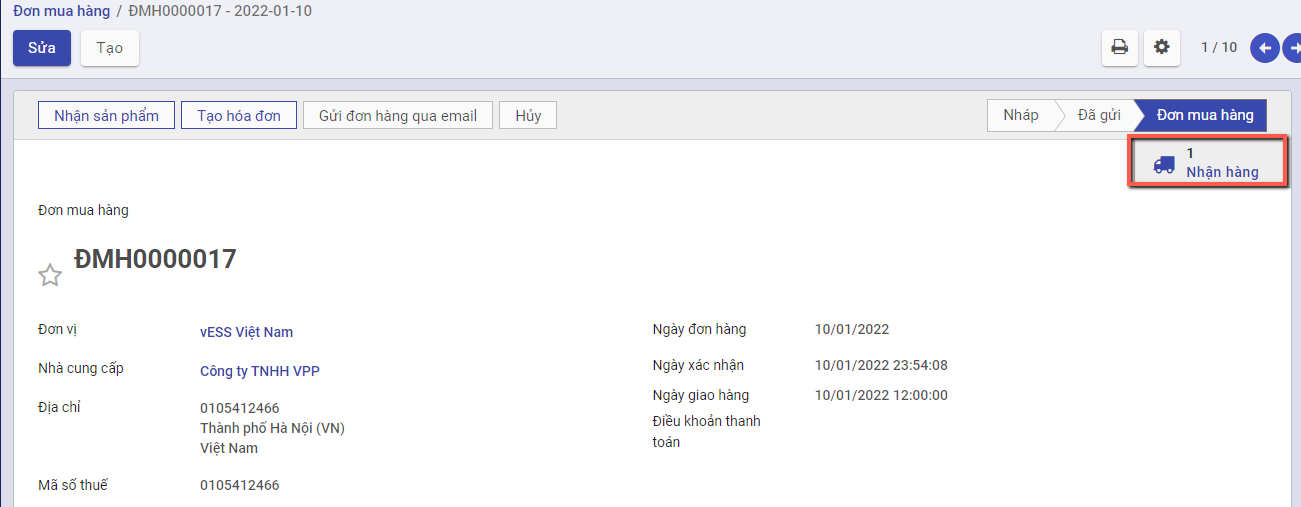
Xem video hướng dẫn
Hướng dẫn trên phần mềm
Bước 1: Chọn Nhân hàng hoặc nhấn nút Nhận sản phẩm, hệ thống chuyển sang chức năng phiếu nhập kho.
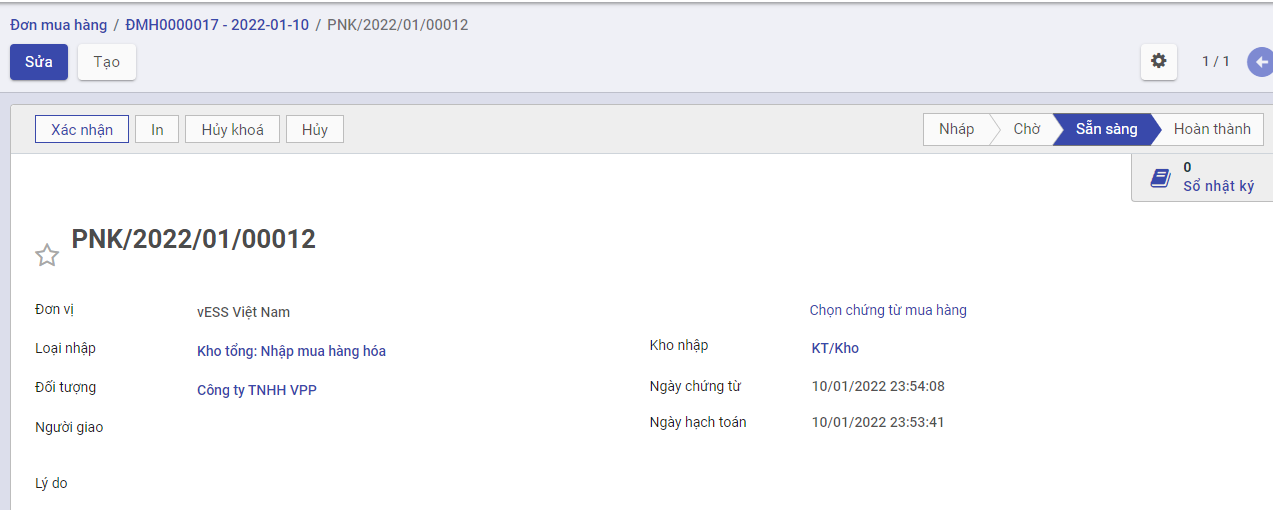
Nếu người dùng muốn sửa ngày chứng từ và ngày hạch toán, nhấn nút Sửa, thay đổi lại thông tin và nhấn Lưu
Bước 2: Thực hiện nhập số lượng hàng đã hoàn thành nhận từ nhà cung cấp
- Nếu Số lượng nhận về kho đủ theo Số lượng của Đơn mua hàng: Thực hiện nhấn Xác nhận để xác nhận toàn bộ Đơn hàng
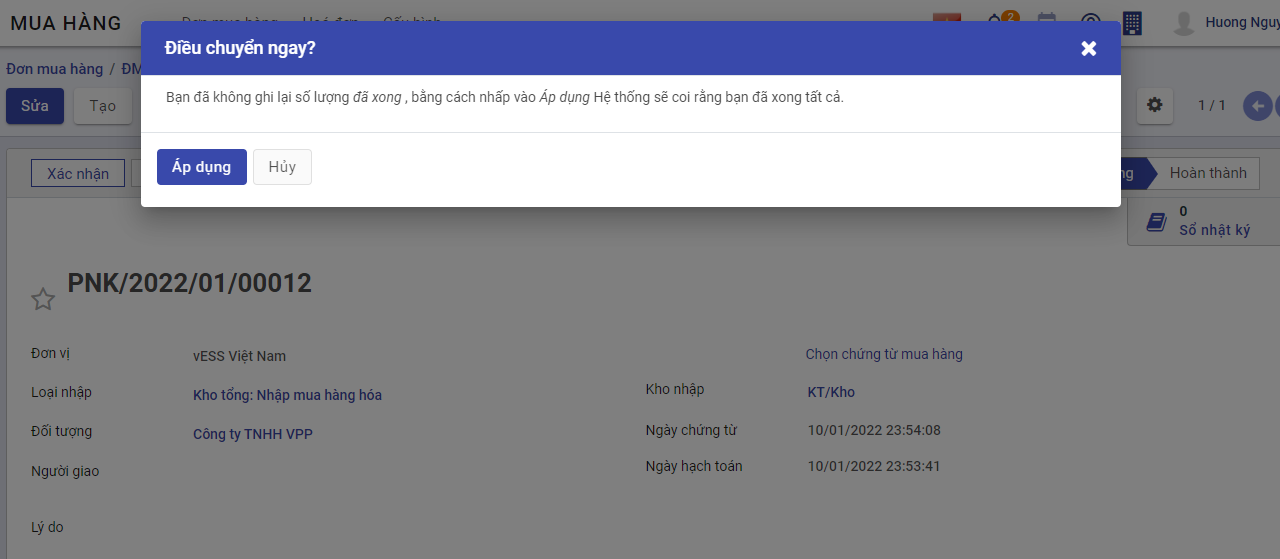
- Nếu Số lượng nhập kho Chưa đủ theo Số lượng của Đơn mua hàng: Thực hiện nhập số lượng theo thực tế bằng cách nhấn Sửa, vào nhóm Vật tư, hàng hóa chi tiết, nhập số lương hoàn thành, sau đó nhấn Lưu
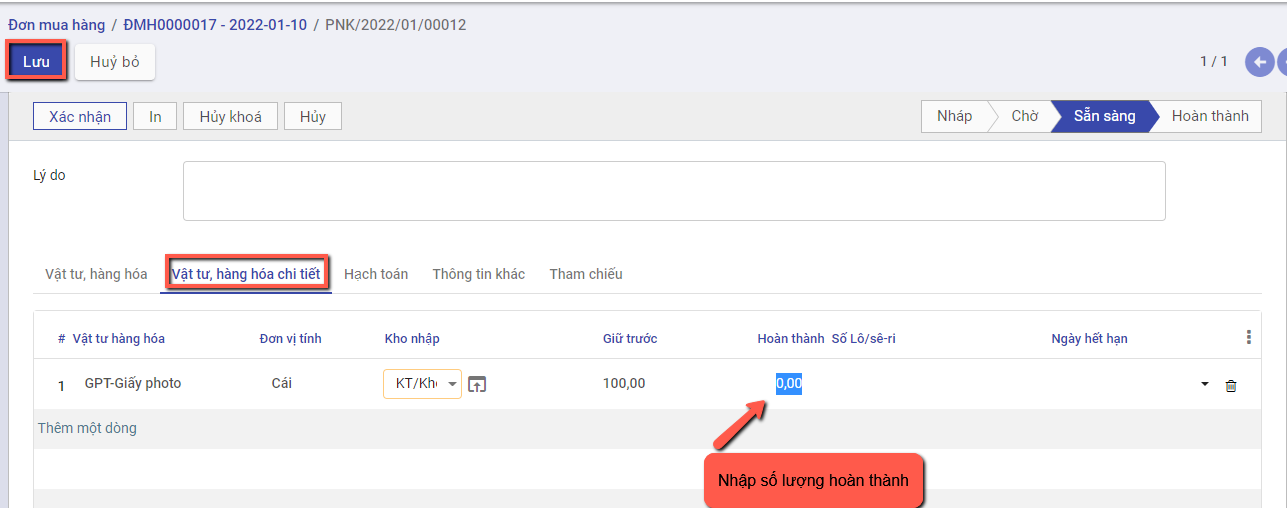
Nhấn Xác nhận để hoàn thành nhập hàng về kho
Khi đó có 2 hướng thực hiện :
- Nếu chọn Tạo phần dở dang: Với Số lượng còn thiếu, hệ thống tạo sẵn 1 chứng từ Phiếu nhập kho, để Khi nhập kho với Số lượng còn lại, bộ phận Kho tiếp tục vào Phiếu nhập kho (đã tạo phần dở dang) để thực hiện Xác nhận Số lượng nhập kho còn lại.
- Nếu chọn Không tạo phần dở dang: Khi đó hệ thống Tách Số lượng nhu cầu ban đầu Bằng đúng Số lượng thực nhập, còn Số lượng chênh chưa nhận được thì Số lượng hoàn thành = 0
Như vậy Phiếu nhập kho đã Hoàn thành .
Hóa đơn mua hàng
Mô tả nghiệp vụ
- Sau khi nhập hàng về kho đẩy đủ, người mua hàng hạch toán chi phí và kê khai hóa đơn đầu vào.
- Trường hợp nhân viên mua hàng thanh toán ngay (bằng tiền mặt hoặc chuyển khoản) cho nhà cung cấp sau khi nhận được hàng, khi về đến doanh nghiệp sẽ thực hiện các thủ tục để thanh toán với Kế toán
- Trường hợp còn nợ nhà cung cấp, sau khi nhận được chứng từ của nhân viên mua hàng, kế toán mua hàng hạch toán công nợ với nhà cung cấp
Hướng dẫn trên phần mềm
Người dùng có thể lập hóa đơn mua hàng theo hai cách khác nhau
Cách 1:Lập hóa đơn mua hàng từ đơn mua hàng. Chi tiết nghiệp vụ tại đây
Cách 2: Lập hóa đơn mua hàng không từ đơn mua hàng. Chi tiết nghiệp vụ tại đây
Lập hóa đơn mua hàng từ đơn mua hàng
Tạo hóa đơn
· Sau khi hàng hóa được nhận từ Nhà cung cấp, Kế toán mua hàng căn cứ vào hóa đơn chứng từ của Nhà cung cấp để thực hiện Tạo hóa đơn mua hàng
Xem video hướng dẫn
Đối tượng thực hiện : Nhân viên kế toán
Bước 1:Vào phân hệ Mua hàng, Chọn Đơn mua hàng đã hoàn thành Nhận hàng từ Nhà cung cấp và Nhấn Tạo hóa đơn
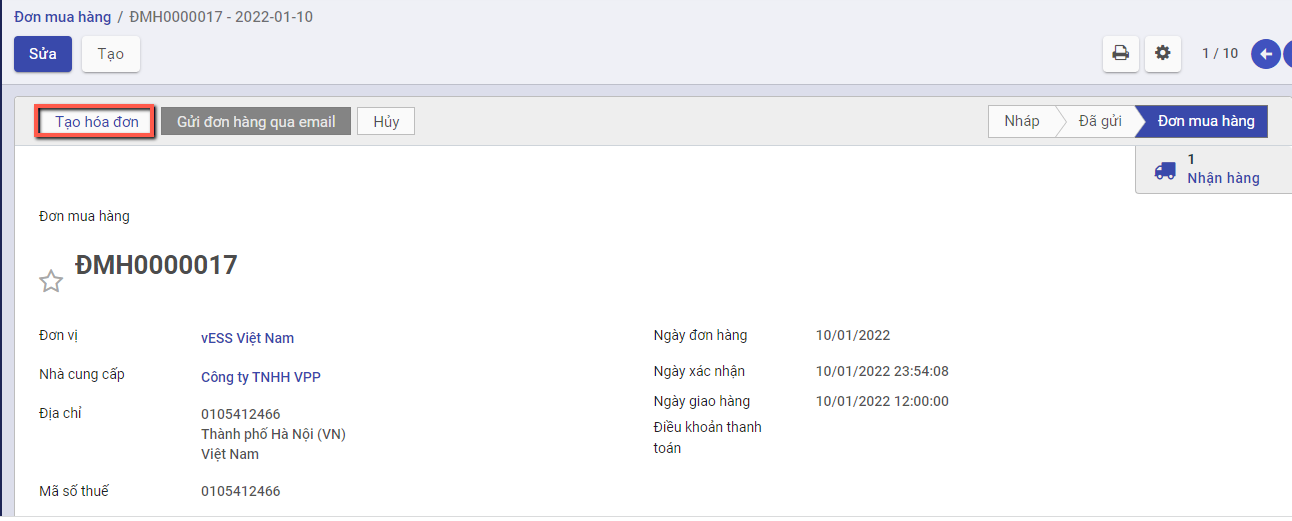
Bước 2: Trên thông tin Hóa đơn mua hàng, Nhân viên kế toán thực hiện nhập các dữ liệu về:
- Hóa đơn: Ngày hóa đơn, Mẫu số, Ký hiệu hóa đơn và Số hóa đơn
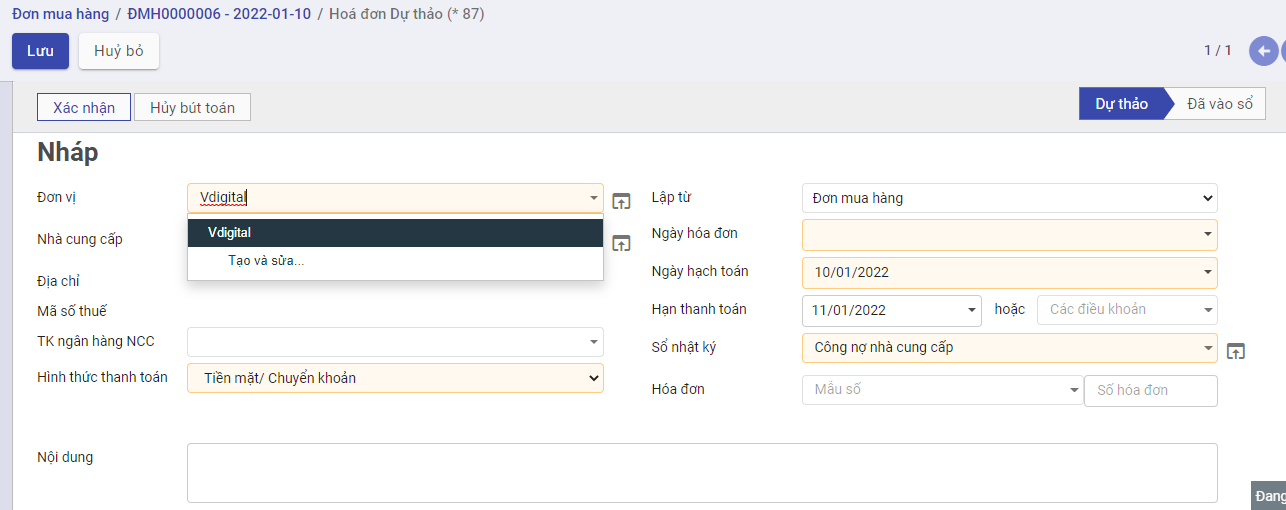
- Chọn và nhập thông tin về Thuế và Chiết khấu tương ứng của Đơn hàng
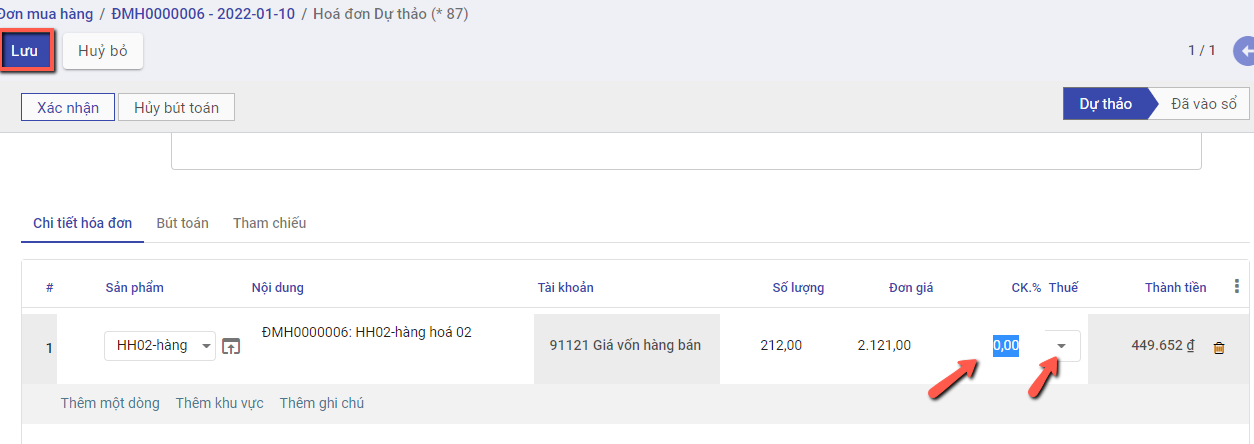
Bước 3: Nếu hóa đơn có nhu cầu liên kết với chứng từ khác để theo dõi, vào mục Tham chiếu, thêm chứng từ tham chiếu và thực hiện tìm kiếm chứng từ
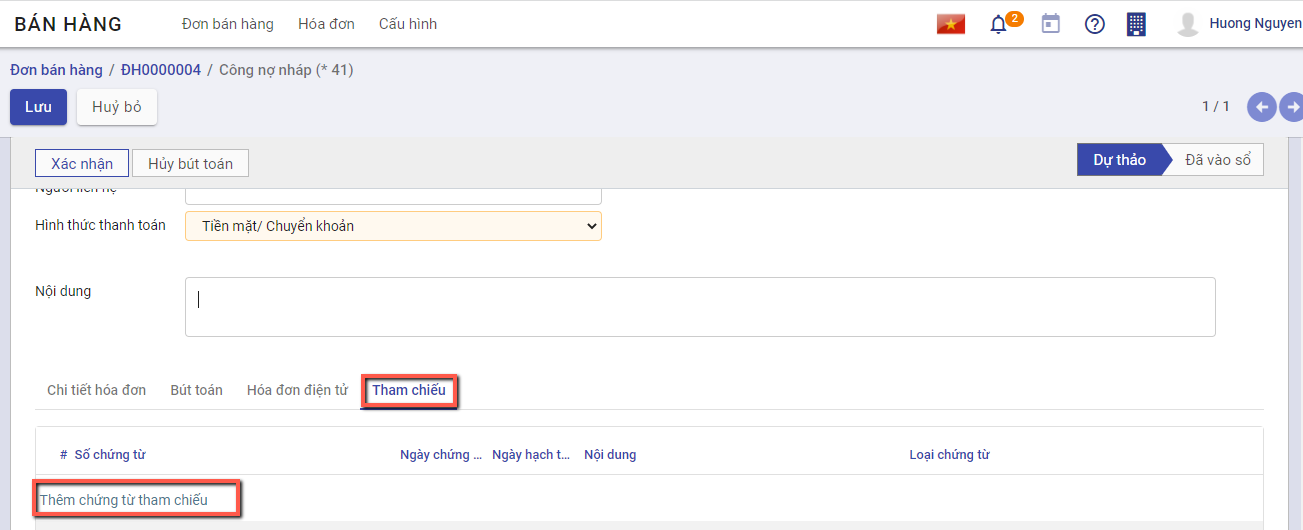
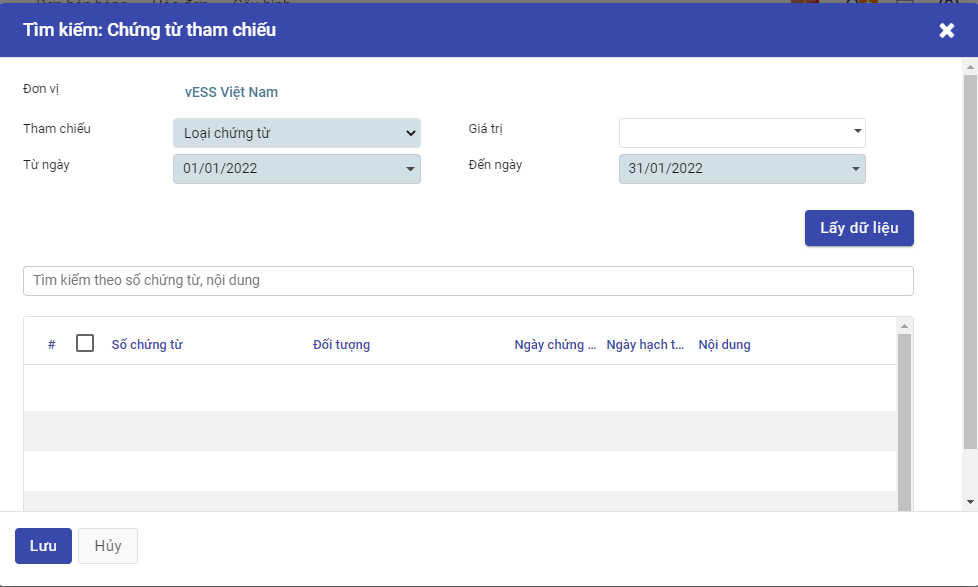
Bước 4: Nhân viên thực hiện nhấn Xác nhận
Lưu ý: Để nhìn lại tình trạng hóa đơn của đơn bán hàng, người dùng có thể vào chức năng đơn bán hàng, nhấn chọn Hóa đơn tại góc phải màn hình
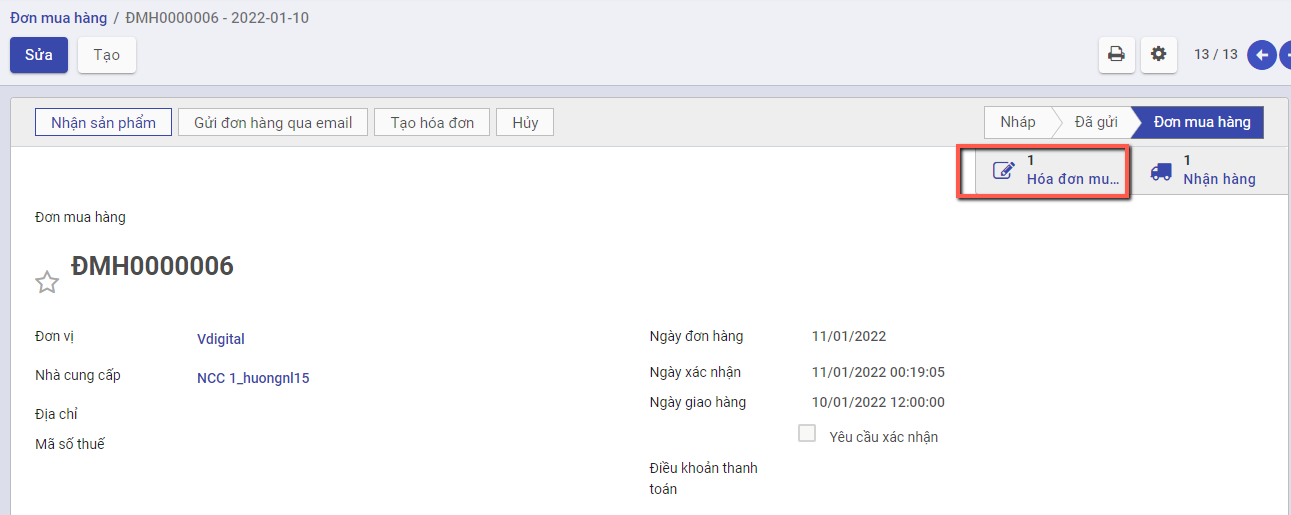
Lập hóa đơn mua hàng không từ đơn mua hàng
Xem video hướng dẫn
Đối tượng thực hiện: Người bán hàng
Bước 1: Vào phân hệ Mua hàng, Chọn Hóa đơn , chọn Hóa đơn mua hàng
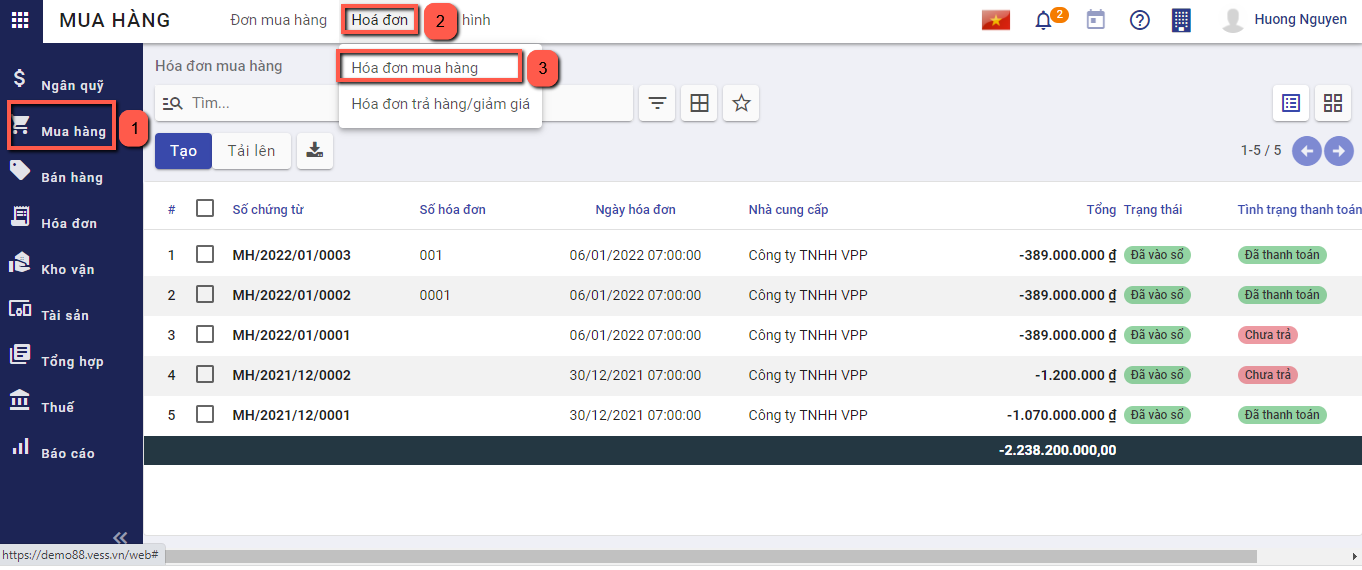
Hoặc thực hiện Tìm kiếm trực tiếp chức năng trên ô tìm kiếm chung của hệ thống

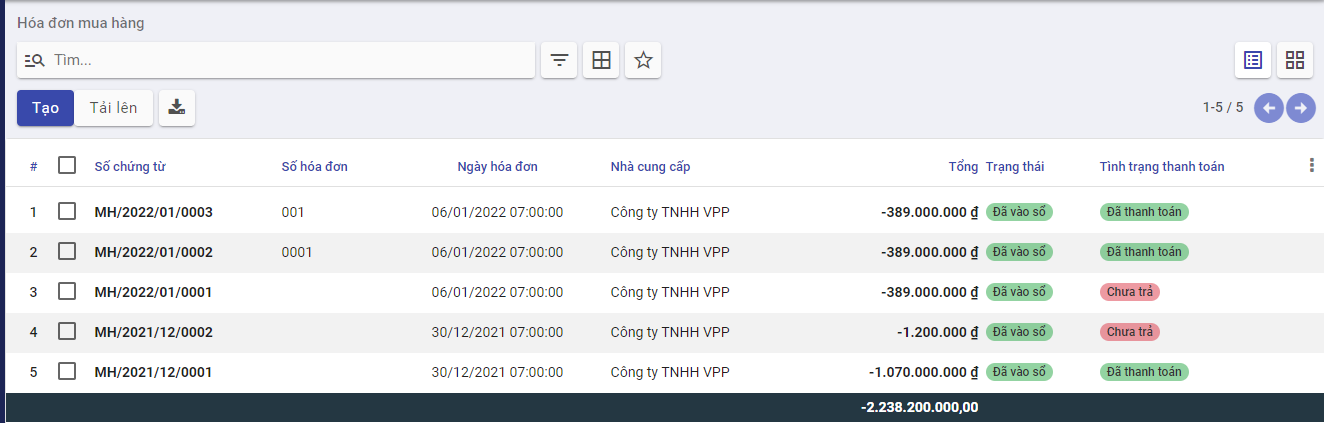
Bước 2: Nhấn nút tạo  để thêm hóa đơn. Có hai lựa chọn để tạo hóa đơn: Hóa đơn hàng hóa và Hóa đơn dịch vụ.
để thêm hóa đơn. Có hai lựa chọn để tạo hóa đơn: Hóa đơn hàng hóa và Hóa đơn dịch vụ.
Hóa đơn hàng hóa sẽ thực hiện thanh toán cho các sản phẩm là hàng hóa, thành phẩm, nguyên vật liệu
Hóa đơn dịch vụ sẽ thực hiện thanh toán cho các sản phẩm là chi phí, dịch vụ
Trên thông tin Hóa đơn mua hàng, Nhân viên kế toán thực hiện nhập các dữ liệu về:
- Chọn thông tin nhà cung cấp. Nếu chưa có nhà cung cấp thì có thể nhập bổ sung thêm bằng cách nhập tên khách hàng và chọn tạo mới
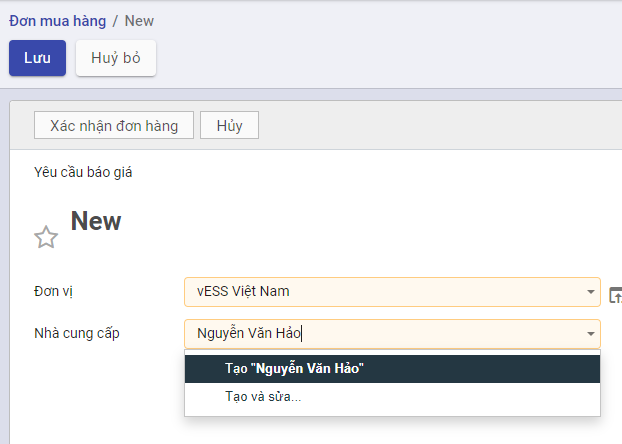
hoặc vào đường dẫn Danh mục/Nhà cung cấp và thực hiện thêm mới
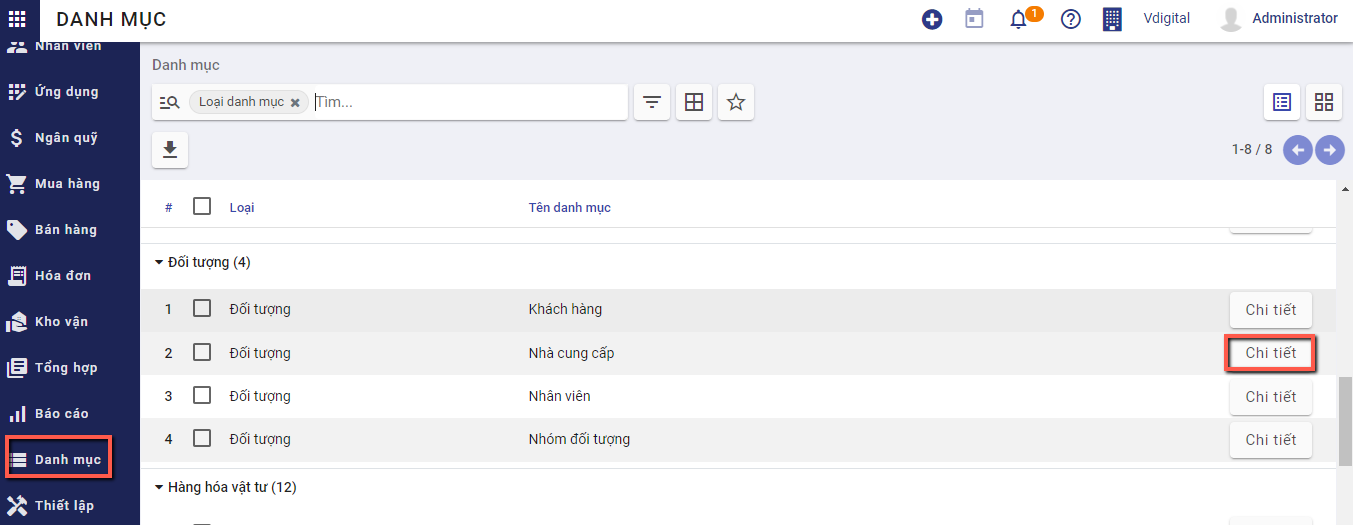
- Nhập bổ sung thông tin gồm: Ngày hóa đơn, Mẫu số, Ký hiệu hóa đơn ,Số hóa đơn, hạn thanh toán
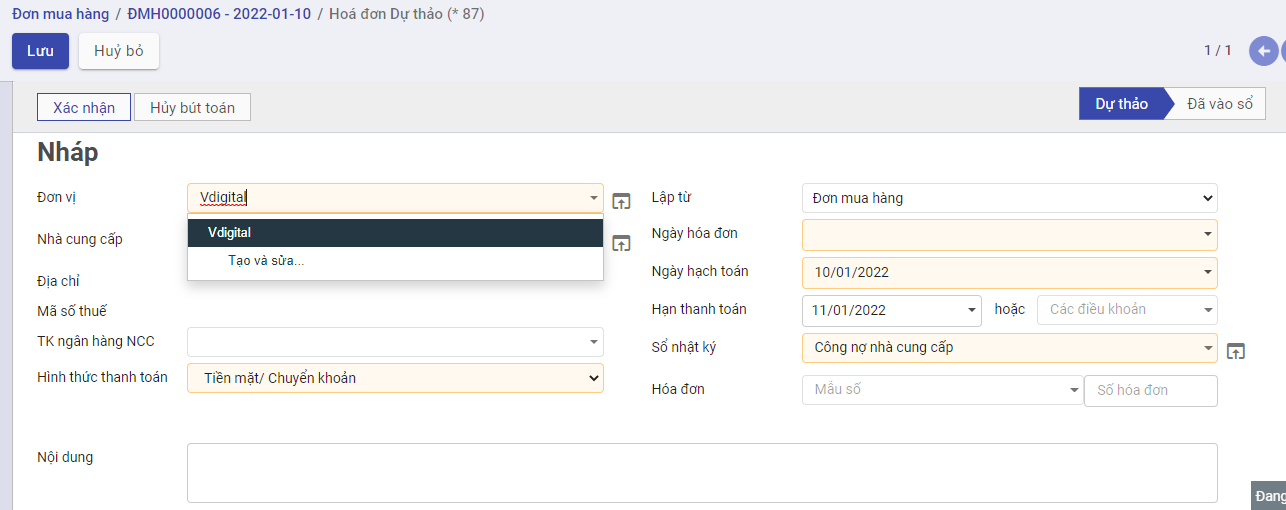
- Chọn và nhập thông tin về sản phẩm, số lượng, giá thành bán,Thuế và Chiết khấu của sản phẩm cần lập hóa đơn
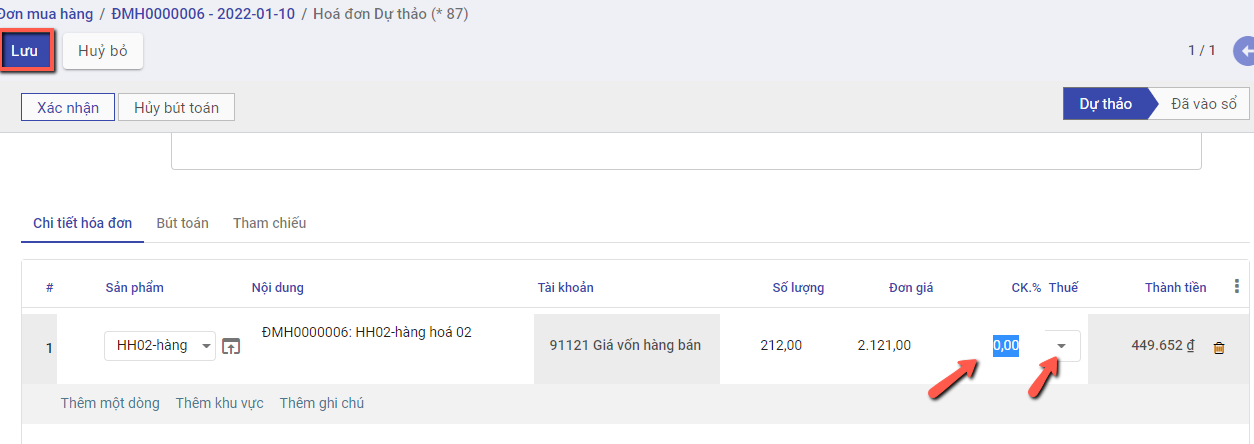
Bước 3: Nhân viên Kế toán thực hiện nhấn Lưu . Hệ thống lưu thông tin chi tiết hóa đơn đã nhập và tự động sinh ra các chi tiết bút toán phát sinh
Thông tin dữ liệu bút toán phát sinh:
- Căn cứ thông tin Thuế đã lựa chọn cùng với thông tin Chiết khấu, Đơn giá, Số lượng đã nhập bên chi tiết hóa đơn, hệ thống thực hiện mặc định thông tin các bút toán tương ứng
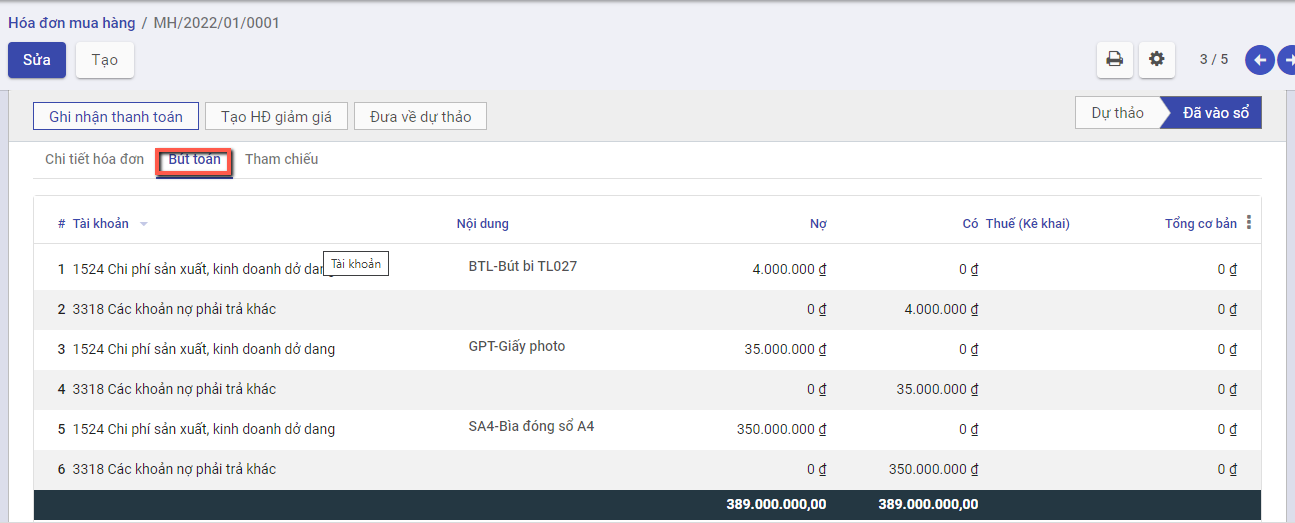
Bước 4: Nhân viên Kế toán thực hiện nhấn Xác nhận để hoàn thành xuất hóa đơn mua hàng
Sau khi xác nhận hóa đơn, hệ thống sẽ sinh dữ liệu vào chức năng "Thanh toán cho nhà cung cấp", người dùng kiểm tra thông tin sẽ thanh toán bằng cách vào Ngân quỹ/Tiền mặt/Thanh toán cho nhà cung cấp hoặc Ngân quỹ/Tiền gửi/Thanh toán cho nhà cung cấp để kiểm tra lại số tiền sẽ được thanh toán
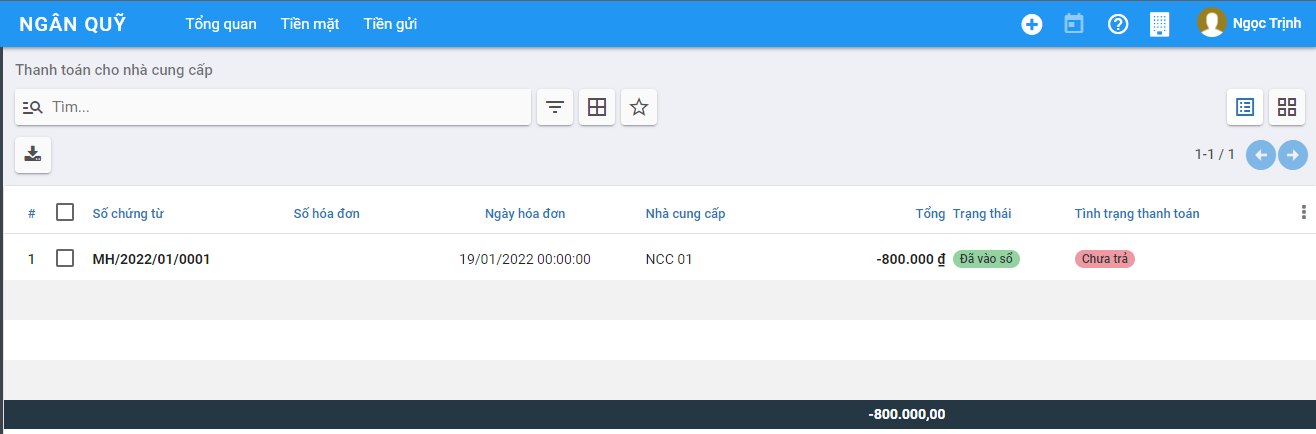
Lập hóa đơn mua hàng Kiêm Phiếu nhập kho
Chức năng được áp dụng đối với trường hợp thông tin Thiết lập được cấu hình tại phần Kho có tích chọn 'Mua hàng kiêm phiếu nhập kho'
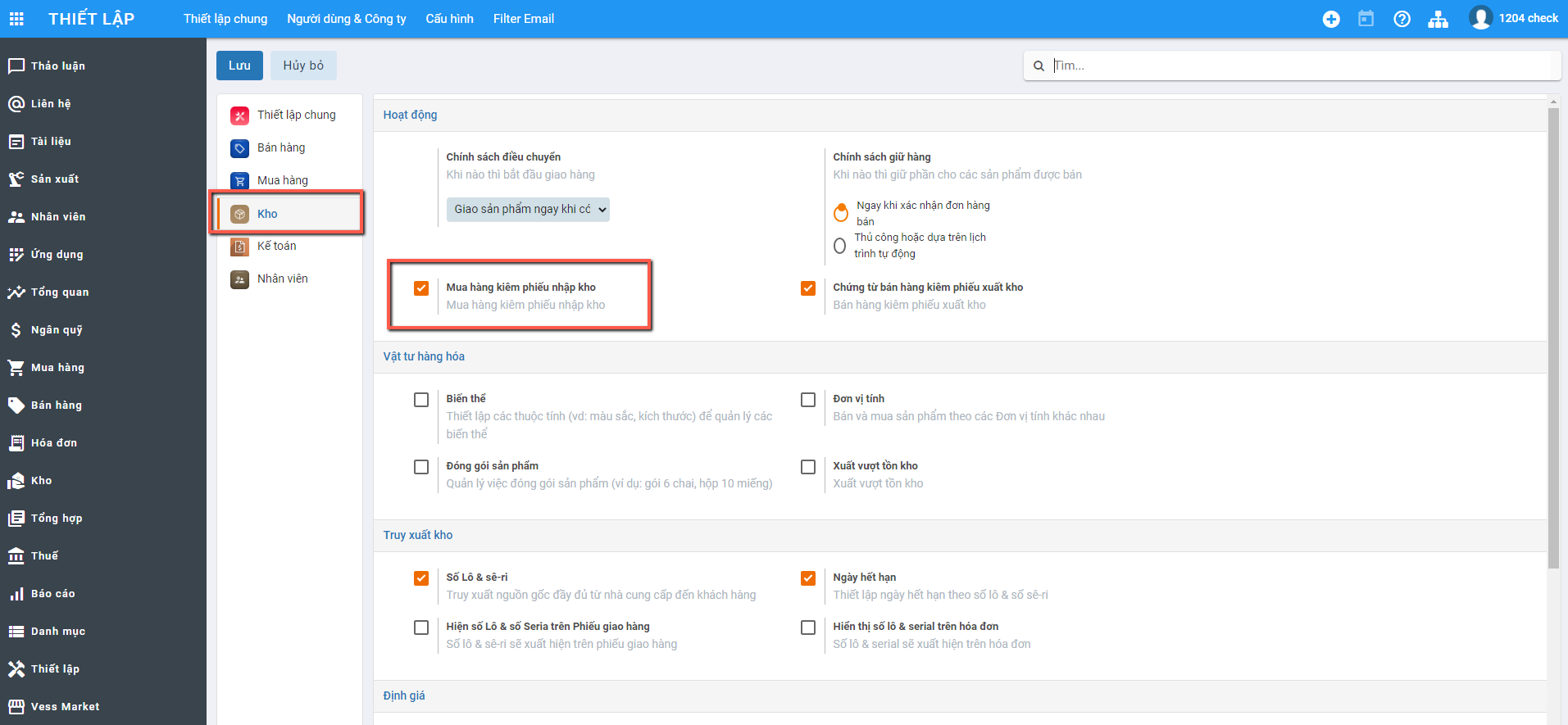
Với thiết lập Mua hàng kiêm phiếu nhập kho:
- Khi Xác nhận Chứng từ mua hàng: Hệ thống tự động tạo ra Phiếu nhập kho và tự động Hoàn thành thông tin Phiếu nhập kho
-
Người dùng không phải tác động đến Thông tin Phiếu nhập kho: Hệ thống tự động xác nhận thông tin Vật tư hàng hóa được mua vào Tồn kho
-
Trường hợp: Chứng từ mua hàng được lập từ Đơn mua hàng: Tại bước Xác nhận của Đơn mua hàng KHÔNG tạo ra Phiếu nhập kho để Nhận hàng, mà Chỉ tạo ra Chứng từ Mua hàng
Đối tượng thực hiện: Người bán hàng
Bước 1: Vào phân hệ Mua hàng, Chọn Mua hàng , chọn Chứng từ mua hàng
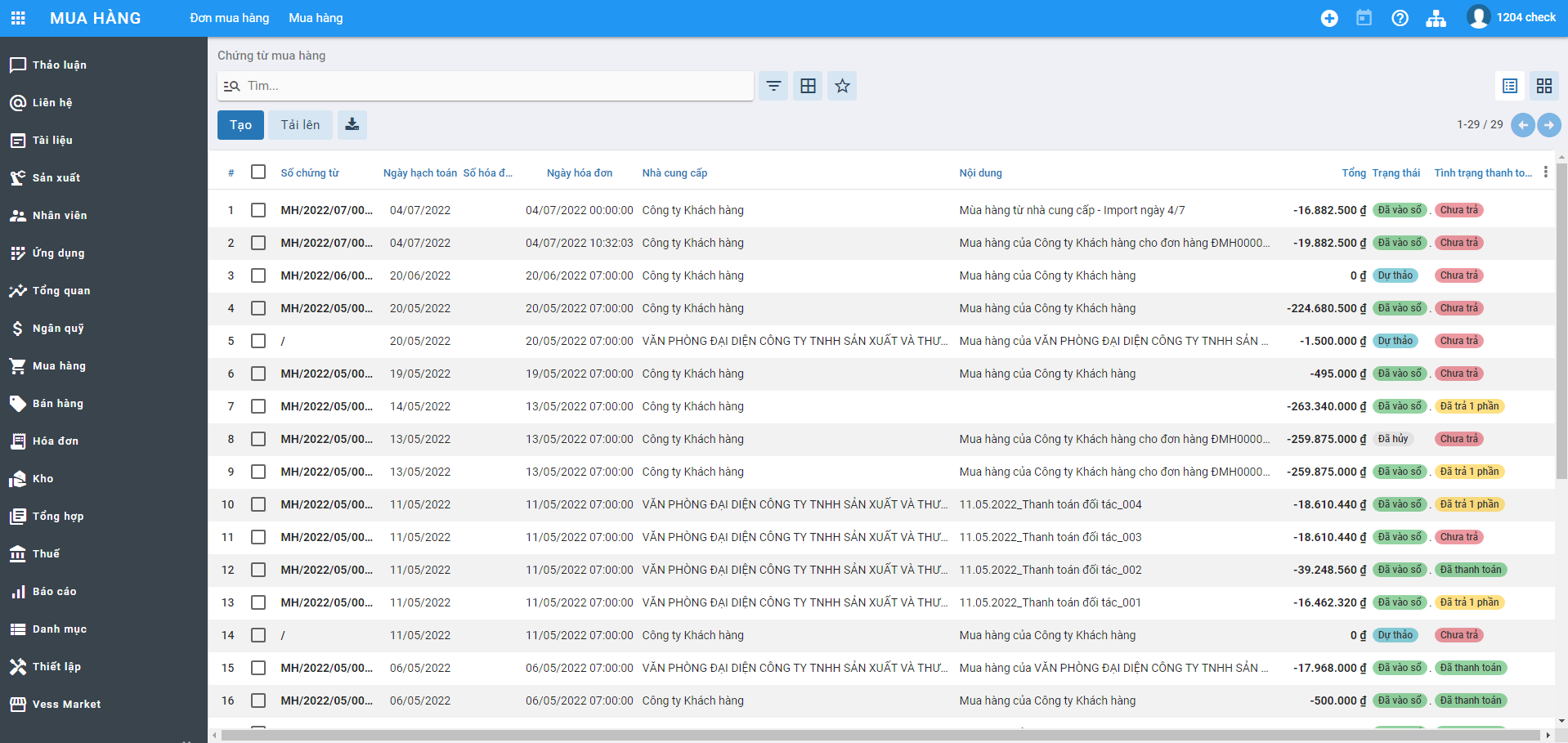
Bước 2: Nhấn nút tạo  để thêm chứng từ. Có hai lựa chọn để tạo chứng từ: Chứng từ mua hàng hóa và Chứng từ mua dịch vụ
để thêm chứng từ. Có hai lựa chọn để tạo chứng từ: Chứng từ mua hàng hóa và Chứng từ mua dịch vụ
Chứng từ mua hàng hóa sẽ thực hiện thanh toán cho các sản phẩm là hàng hóa, thành phẩm, nguyên vật liệu
Chứng từ mua dịch vụ sẽ thực hiện thanh toán cho các sản phẩm là chi phí, dịch vụ
Liên quan đến luồng Mua hàng kiêm phiếu nhập kho: Thực hiện chọn Tạo Chứng từ mua hàng hóa
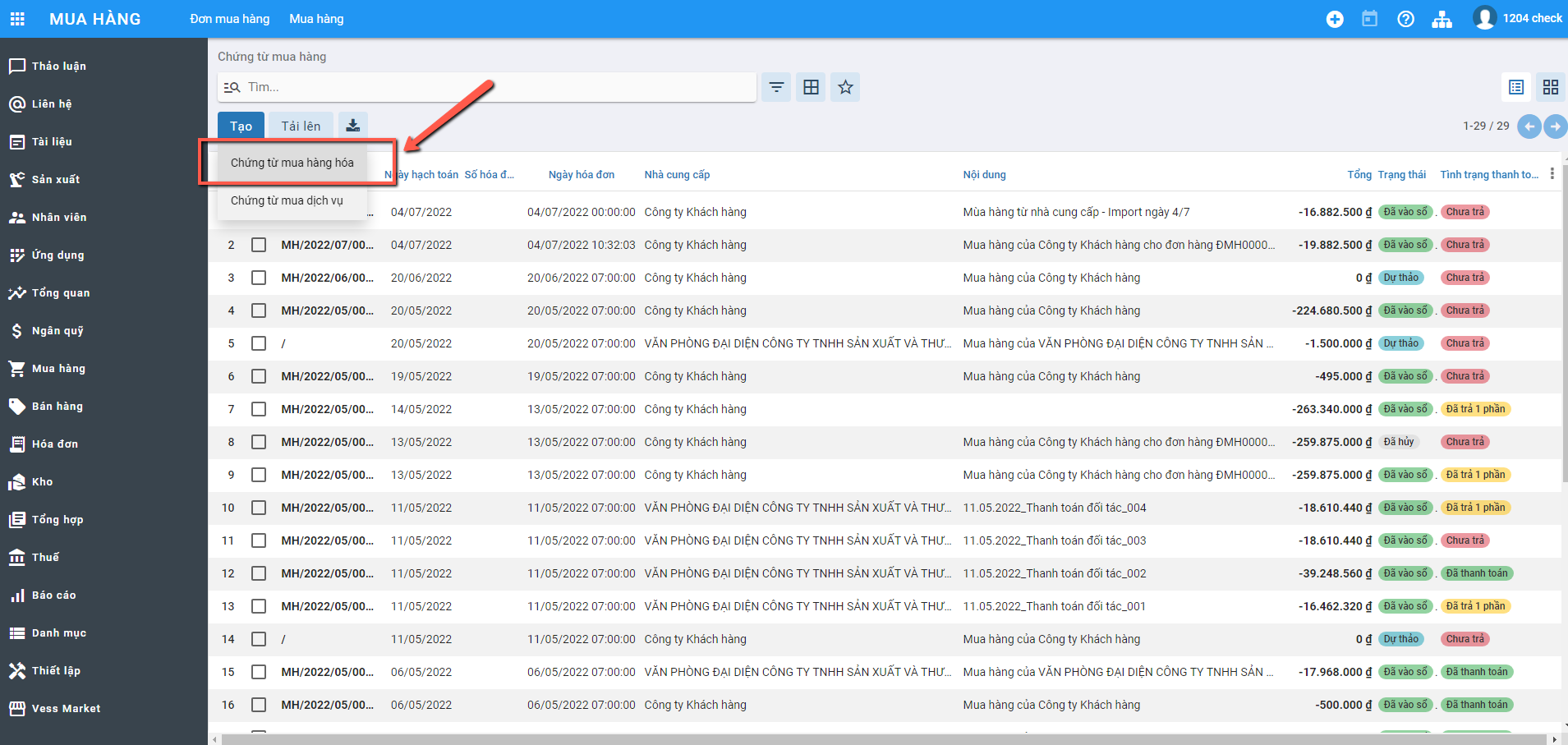
==> Màn hình Khai báo thông tin Chứng từ mua hàng hóa
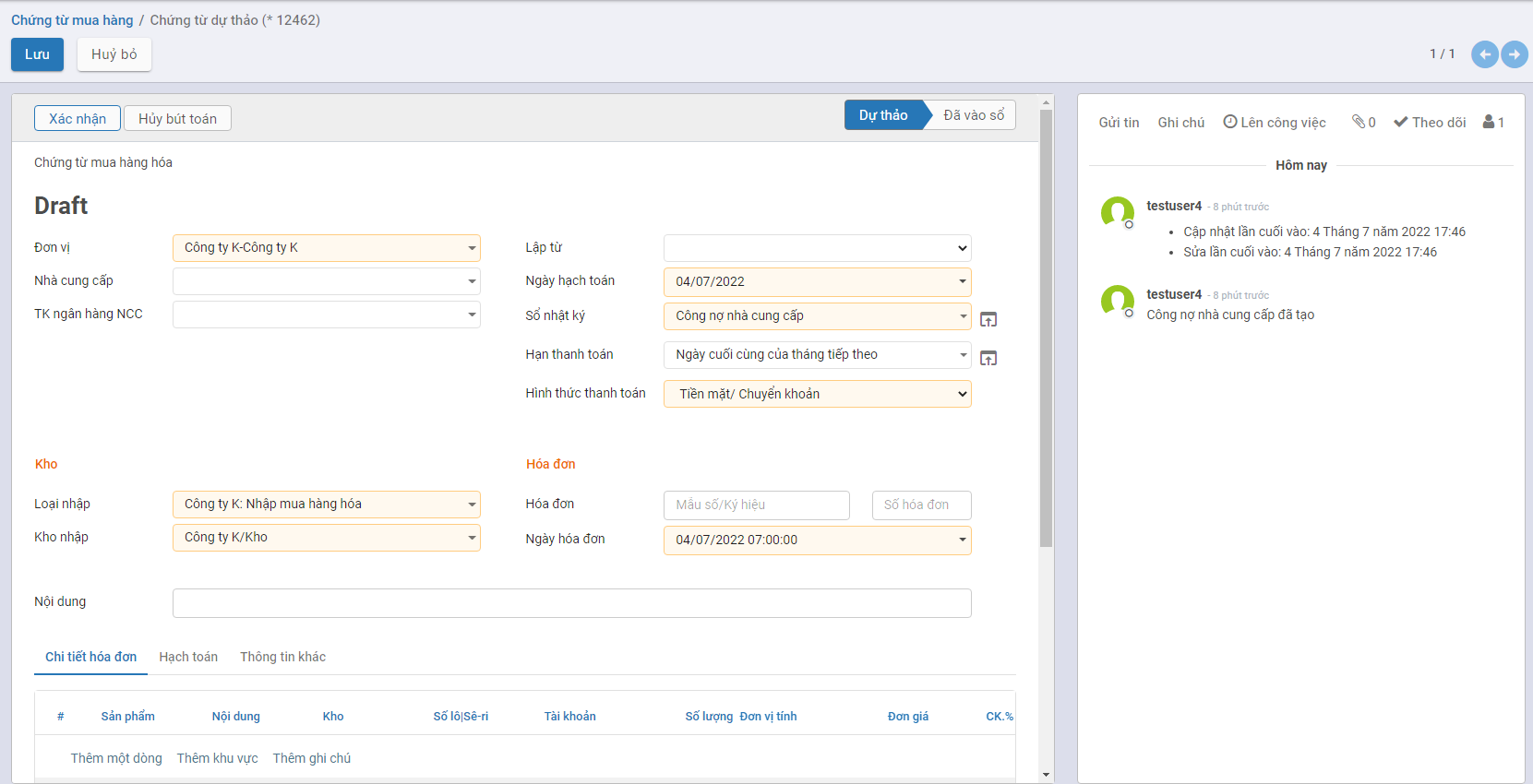
Bước 3: Khai báo thông tin trên chứng từ
Người dùng nhập các thông tin trên Chứng từ
- Nhà cung cấp: Chọn thông tin Nhà cung cấp đã được khai báo tại Danh mục Nhà cung cấp
- Loại nhập/Kho nhập: Hệ thống lấy mặc định theo thông tin Kiểu giao nhận đã được khai báo.
- Loại nhập: Mặc định là Nhập mua hàng hóa
- Kho nhập: Mặc định thông tin Kho của Loại nhập
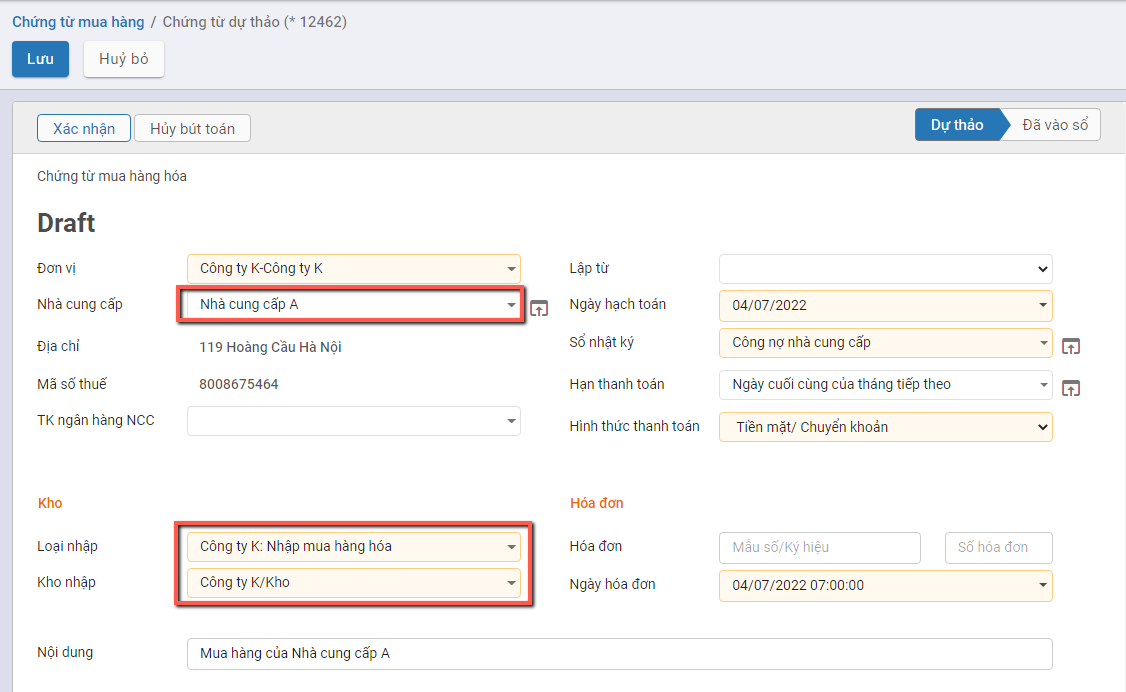
- Khai báo thông tin Vật tư hàng hóa được mua:
- Gồm thông tin về Mặt hàng; Số lượng; Đơn vị tính; Đơn giá và Chiết khấu/Thuế GTGT (Nếu có)
- Với Mua hàng kiêm phiếu nhập kho: Có thêm 2 thông tin về Ngày hết hạn và Số lô|Se-ri để nhập.
- Nếu người dùng không nhập thông tin Số lô: Khi tạo Phiếu nhập kho Hệ thống sẽ tự động tạo ra theo dữ liệu mặc định
- Nếu người dùng nhập thông tin: Thông tin Phiếu nhập kho sẽ lấy theo thông tin Người dùng đã nhập.
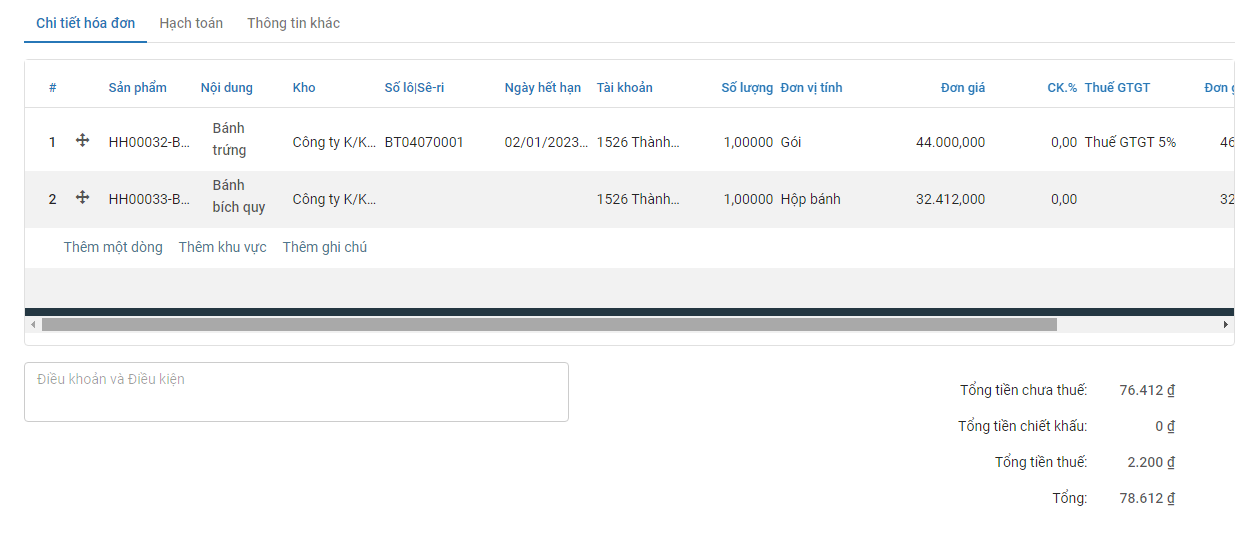
Bước 4: Nhấn nút Lưu để hoàn thành việc khai báo
Bước 5: Nhấn nút Xác nhận sau khi kiểm tra thông tin đã đúng và đủ
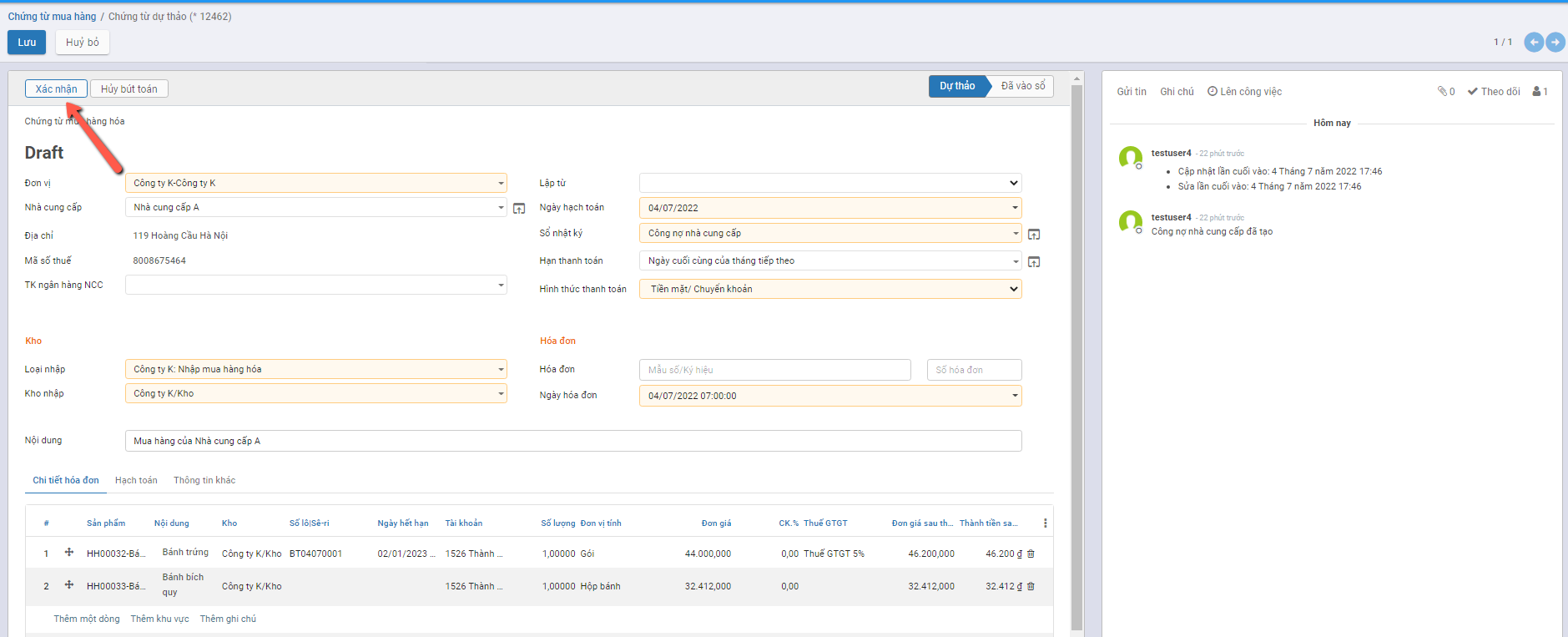
Khi đó:
- Trạng thái của Chứng từ mua hàng là Đã vào Sổ
- Hệ thống tự động tạo ra 1 Phiếu nhập kho để Nhận hàng vào kho. Người dùng nhấn nút 'Nhận hàng' trên Chứng từ mua hàng để kiểm tra thông tin Phiếu nhập kho
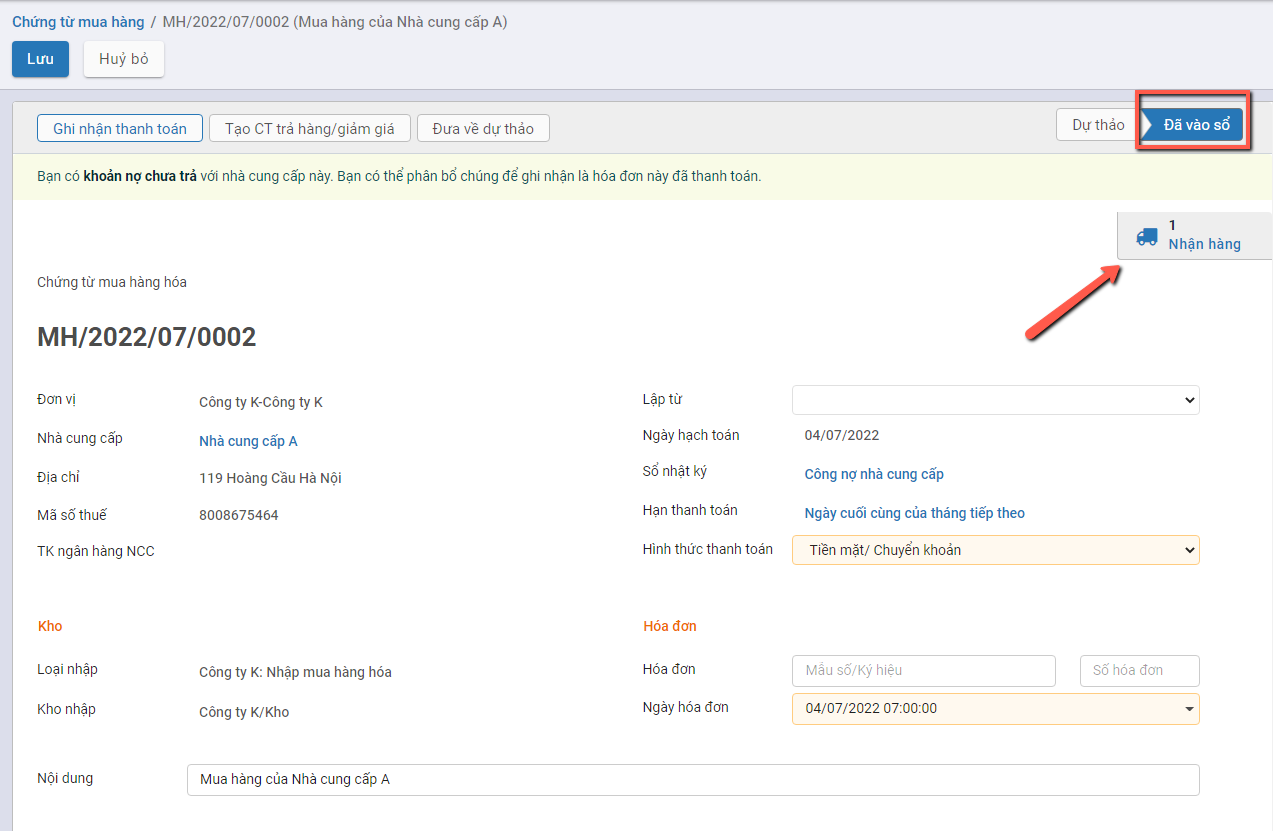
- Trạng thái của Phiếu nhập kho là Hoàn thành, và vật tư hàng hóa của Chứng từ đã được ghi nhận Vào kho
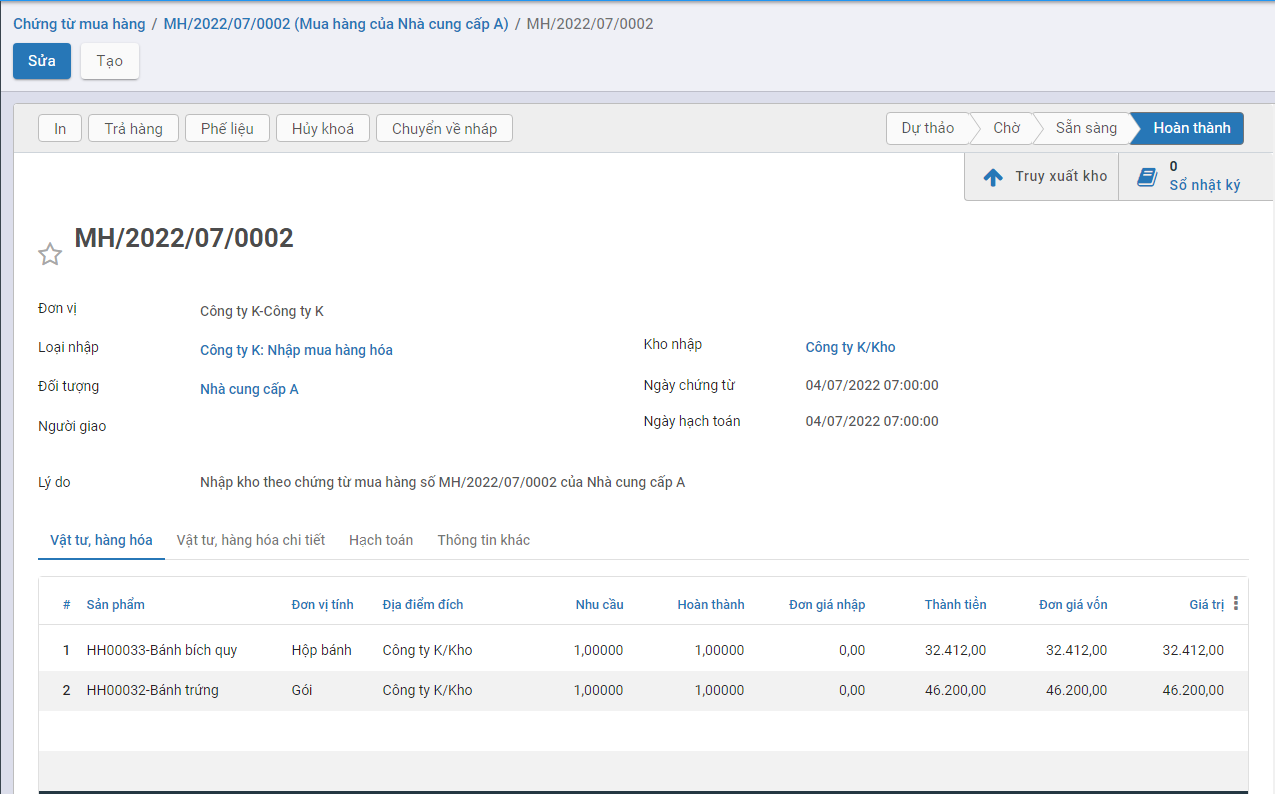
Lưu ý:
- Với Phiếu nhập kho được tạo ra từ Chứng từ mua hàng: Không lên bút toán tại Phiếu nhập kho
Bước 6: Trường hợp Người dùng muốn đưa thông tin chứng từ về trạng thái dự thảo: Nhấn nút Đưa về dự thảo
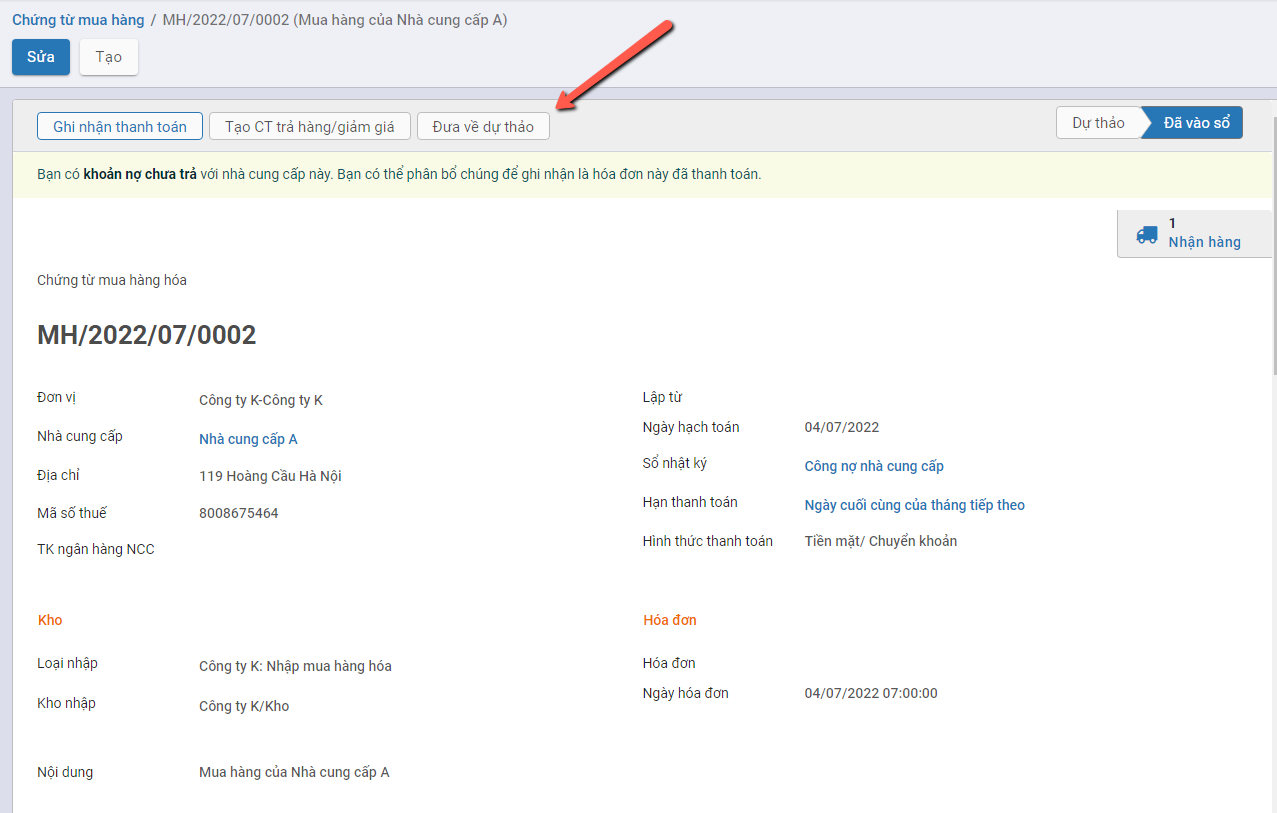
Khi đó xảy ra các trường hợp sau:
- Nếu mặt hàng trong Phiếu nhập kho đã tham gia vào quá trình xuất hàng/trả hàng: hệ thống sẽ báo lỗi khi đưa Chứng từ mua hàng về Dự thảo.
Người dùng phải thực hiện xử lý dữ liệu thông tin Phiếu được hệ thống báo lỗi.
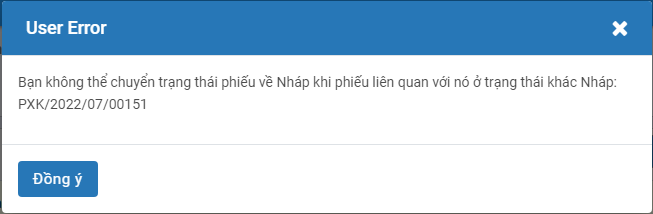
- Nếu mặt hàng trong Phiếu nhập kho Chưa tham gia vào quá trình xuất hàng/trả hàng: hệ thống đưa Chứng từ mua hàng về Dự thảo thành công. Đồng thời thông tin Phiếu nhập kho được tạo ra từ Chứng từ sẽ bị xóa khỏi hệ thống, và số lượng tồn kho sẽ giảm tương ứng.
Thanh toán cho Nhà cung cấp
Mô tả nghiệp vụ
-
Sau khi thực hiện Nhận hàng từ Nhà cung cấp, đơn vị thực hiện kiểm tra thông tin đơn hàng và tiến hành Thanh toán cho Nhà cung cấp.
-
Việc thanh toán có thể ghi nhận thực hiện nhiều lần.
Đối tượng thực hiện : Nhân viên kế toán
Xem video hướng dẫn
Hướng dẫn trên phần mềm
Bước 1: Vào phân hệ Mua hàng, Chọn Hóa đơn mua hàng đã hoàn thành Vào sổ
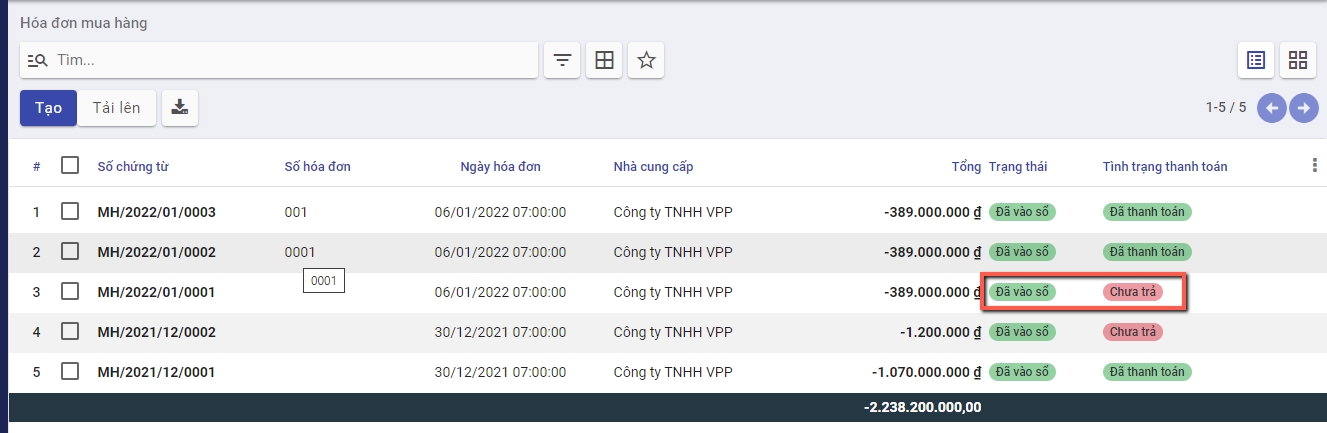
Bước 2: Chọn hóa đơn cần thanh toán, Nhấn nút Ghi nhận thanh toán.
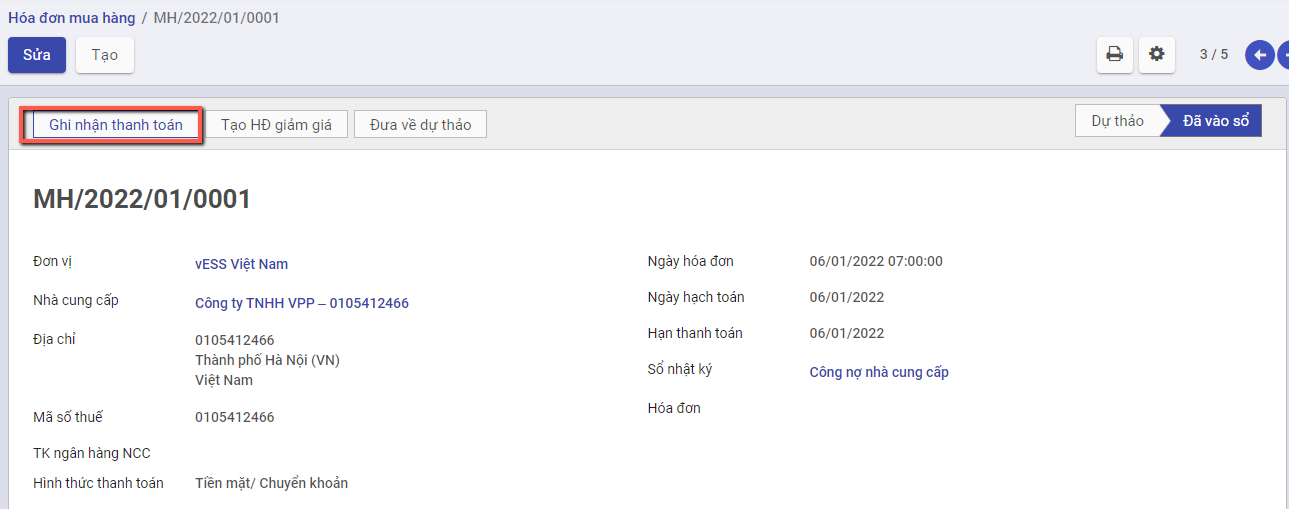
Tại màn hình Ghi nhận thanh toán kế toán thanh toán thực hiện:
-
Chọn Phương thức thanh toán, nếu thanh toán chuyển khoản thì thông tin Tài khoản được hiển thị mặc định theo Tài khoản của Nhà cung cấp đã được khai báo tại Danh mục Nhà cung cấp
-
Nhập thông tin về Số tiền thanh toán, Ngày thanh toán của hóa đơn cho Đơn hàng

Bước 3: Nhấn Tạo thanh toán, hệ thống sinh phiếu chi tiền để thu tiền khách hàng đã thực hiện trả
Trường hợp nếu số tiền chi thanh toán vượt quá số tiền còn tồn thì phần mềm sẽ báo lỗi 'Số tiền chi vượt quá số dư tài khoản'
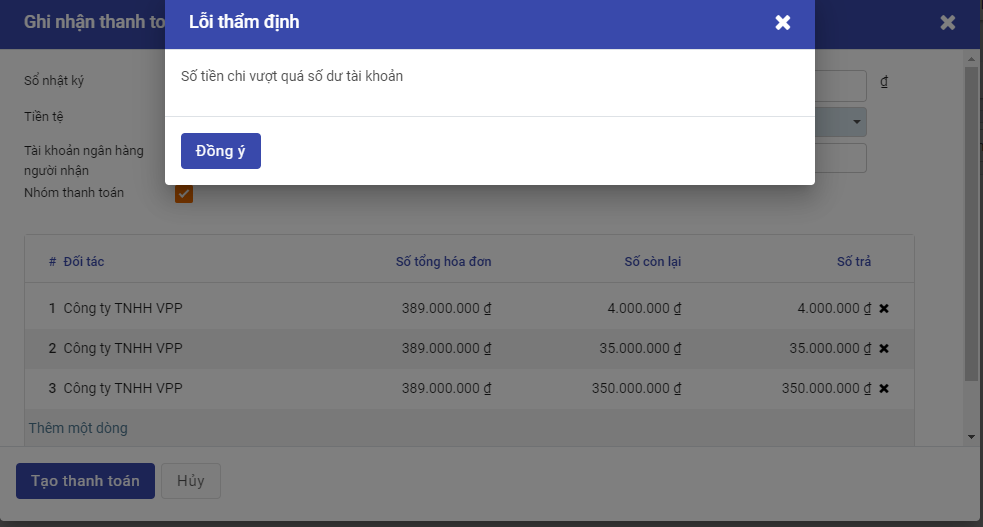
Để kiểm tra lại phiếu chi tiền, người dùng có thể tìm phiếu chi bằng cách:
Nếu Tại thông tin Ghi nhận thanh toán, Sổ nhật ký được chọn là tiền mặt thì người dùng vào chức năng Ngân quỹ/Tiền mặt/Phiếu chi.
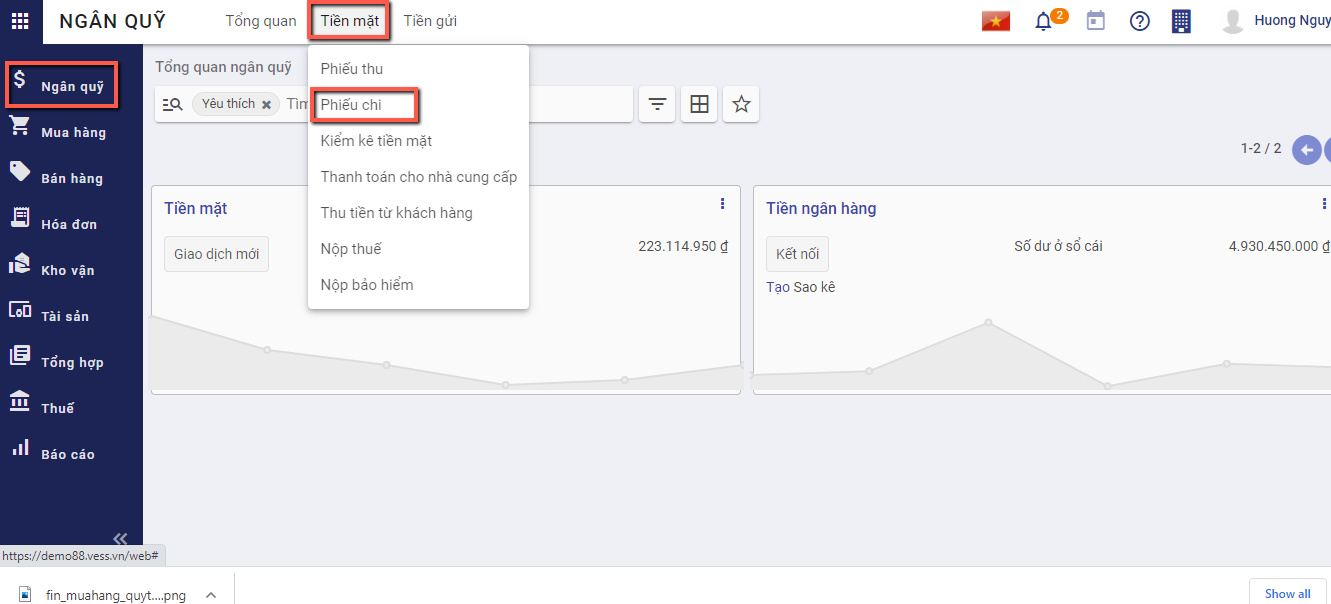
Nếu Tại thông tin Ghi nhận thanh toán, Sổ nhật ký được chọn là tiền gửi thì người dùng vào chức năng Ngân quỹ/Tiền gửi/Báo nợ.
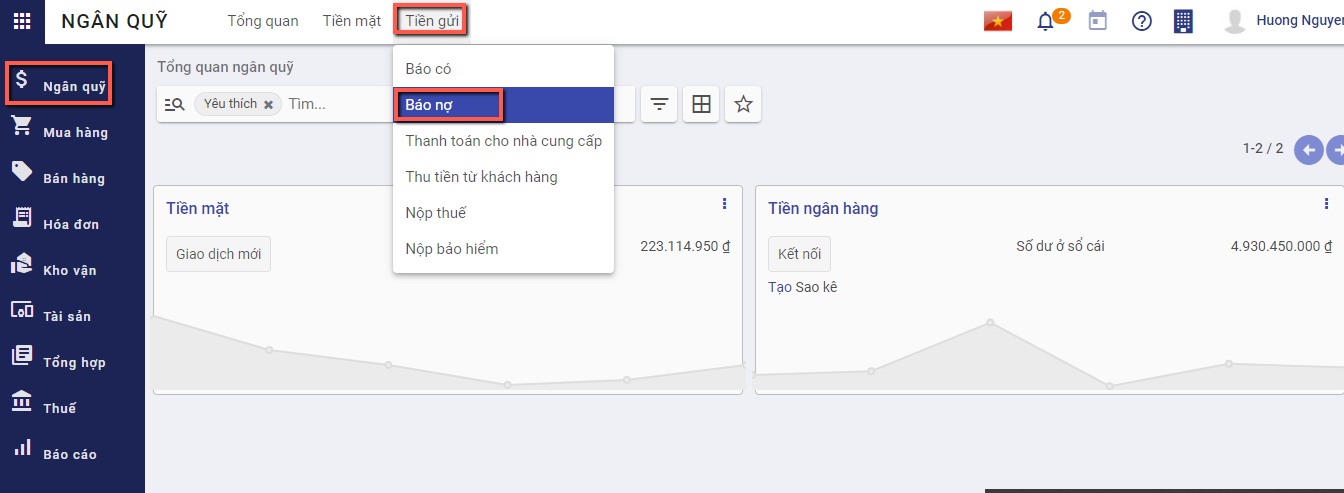
Người dùng có thể tìm thấy phiếu chi tiền dựa trên ngày thanh toán, đối tác thanh toán, tổng tiền, nội dung giao dịch
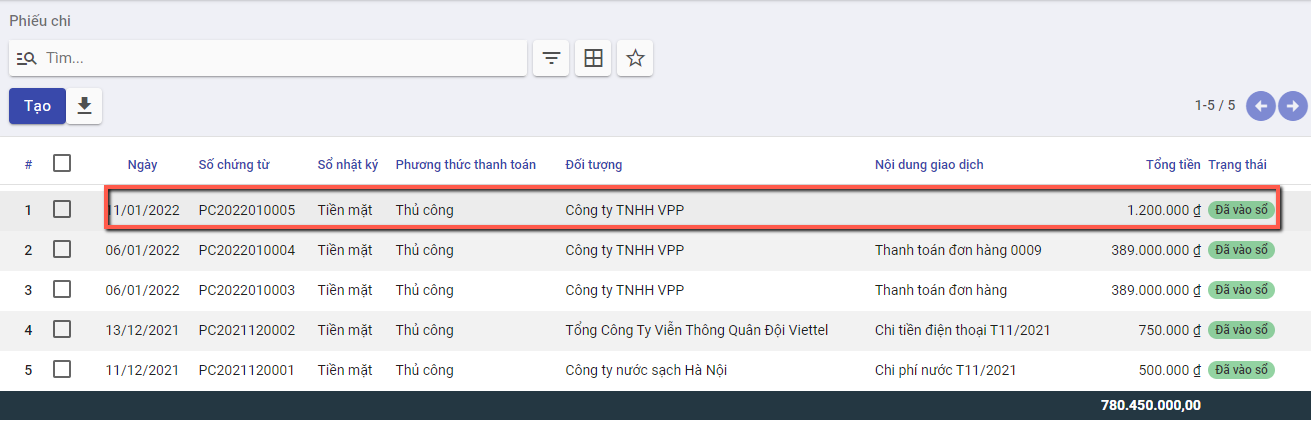
Hóa đơn giảm giá/trả lại hàng mua - Không thiết lập Mua hàng kiêm phiếu nhập kho
Mô tả nghiệp vụ
Khi phát hiện hàng mua về không đúng quy cách, chất lượng như đã thỏa thuận ban đầu.... thì đơn vị thực hiện trả lại hàng:
- Đơn vị và nhà cung cấp sẽ thỏa thuận với nhau và lập biên bản về việc trả lại hàng.
- Sau khi thống nhất với Nhà cung cấp, Nhân viên kế toán thực hiện Luồng trả hàng Ngay tại Đơn mua hàng tương ứng
- Thông tin Kho hàng và Hóa đơn trả hàng sẽ được tạo tại thời điểm thực hiện Trả hàng
Luồng mô tả Chức năng được áp dụng đối với trường hợp thông tin Thiết lập được cấu hình tại phần Kho Không được tích chọn 'Mua hàng kiêm phiếu nhập kho'
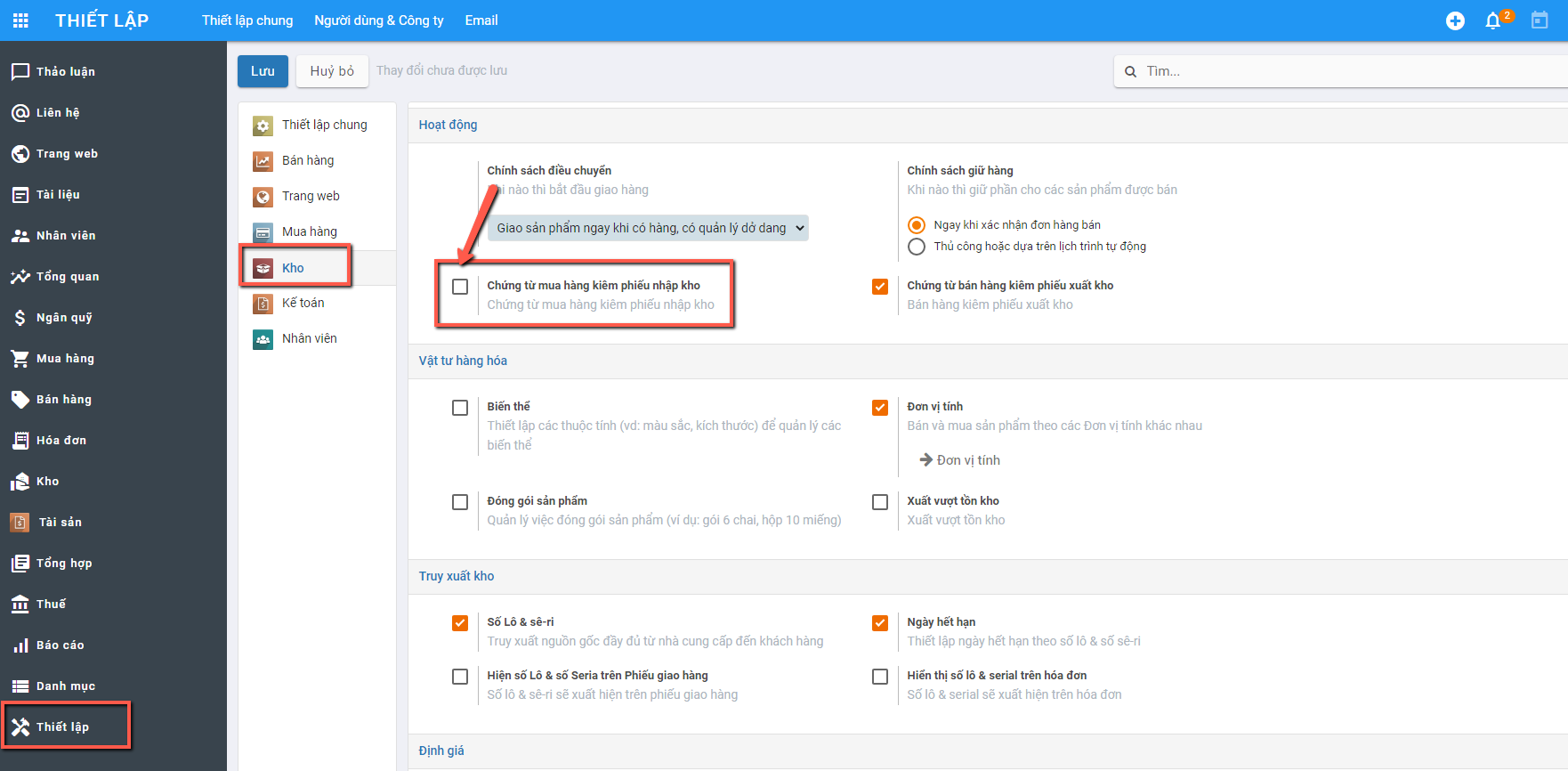
Có 2 cách thức thực hiện:
Cách 1: Người mua hàng lập hóa đơn giảm giá hàng đã mua để giao cho nhà cung cấp và ghi sổ kế toán.Chi tiết nghiệp vụ tại đây
Cách 2: Người mua hàng chuyển đổi hóa đơn bán hàng thành khoản hoàn tiền/công nợ giảm. Chi tiết nghiệp vụ tại đây
Hướng dẫn trên phần mềm
Tạo hóa đơn giảm giá hàng
Sau khi hoàn thành việc thỏa thuận với Nhà cung cấp về các mặt hàng không đảm bảo, kế toán thực hiện Lập Hóa đơn giảm giá/trả lại hàng cho Nhà cung cấp
Đối tượng thực hiện : Nhân viên kế toán
Bước 1: Vào phân hệ Mua hàng, Chọn Hóa đơn mua hàng đã hoàn thành Nhận hàng từ Nhà cung cấp. Trên danh sách hóa đơn mua hàng, kế toán tìm tới các hóa đơn đã được ghi sổ, nhấn chọn Tạo HĐ giảm giá
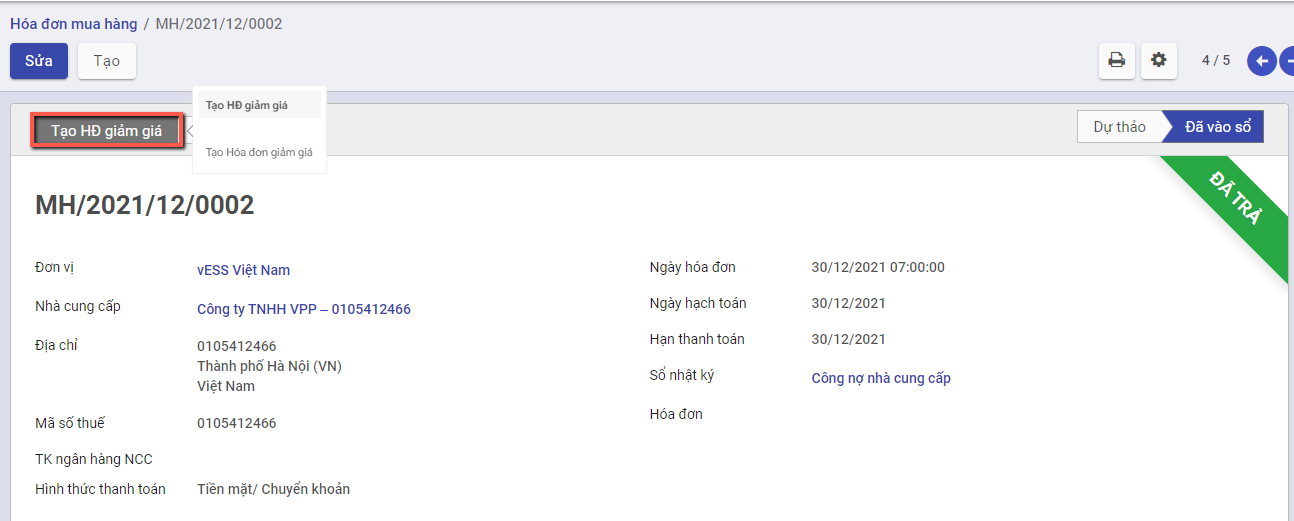
Bước 2: Nhập Lý do tạo hóa đơn, Nhấn Đảo ngược
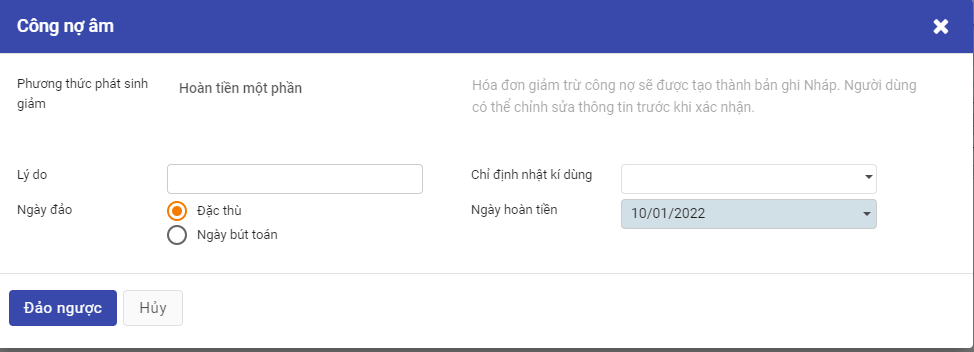
Hệ thống tự sinh hóa đơn giảm giá với thông tin tương ứng với hóa đơn bán hàng.
Trên hóa đơn giảm giá được sinh ra, kế toán khai báo các thông tin trên chứng từ giảm giá hàng bán như: số lượng hàng được giảm, giá trị giảm
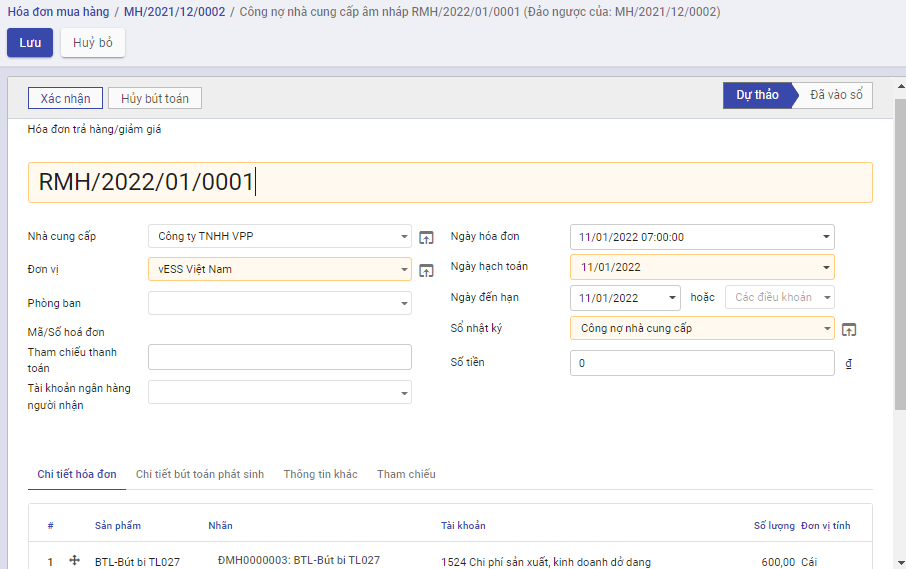
Nhấn xác nhận để ghi sổ thông tin hóa đơn.
Sau đó, người dùng sẽ xuất hóa đơn để gửi lại cho khách hàng và ghi nhận lại thanh toán
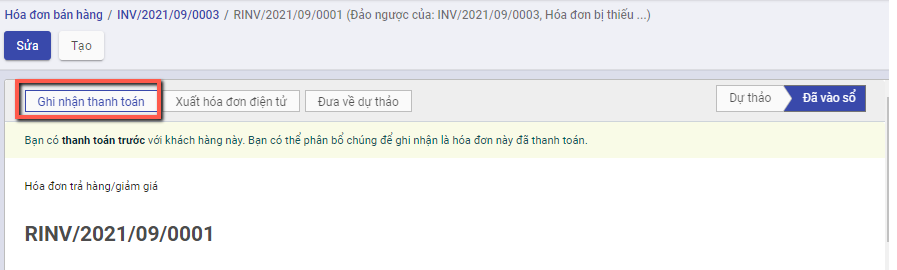
Chuyển đổi thành khoản hoàn tiền/công nợ giảm
Bước 1: Vào phân hệ Mua hàng, chọn Hóa đơn, chọn Hóa đơn mua hàng. Trên danh sách hóa đơn mua hàng, kế toán tìm tới hóa đơn có nhu cầu hoàn hàng, nhấn chọn tiện ích/chuyển đổi thành khoản hoàn tiền/công nợ giảm
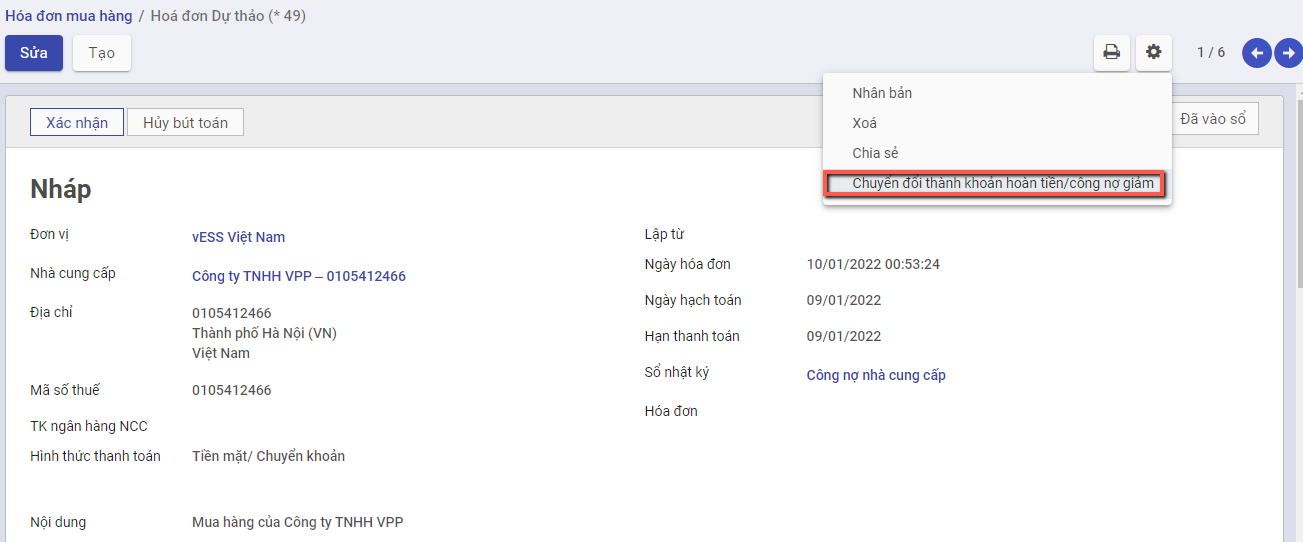
Hệ thống chuyển đổi từ hóa đơn mua hàng thành hóa đơn giảm giá/trả hàng, các thông tin được giữ nguyên
Hóa đơn giảm giá/trả lại hàng mua - Có thiết lập Mua hàng kiêm phiếu nhập kho
Chứng từ trả hàng
Mô tả nghiệp vụ
Chức năng Trả hàng áp dụng trong trường hợp phát hiện thông tin Vật tư hàng hóa không đảm bảo theo yêu cầu, lỗi hoặc nhập thừa..., người dùng thực hiện tính năng trả hàng tại chức năng 'Chứng từ trả hàng'
Luồng mô tả Chức năng được áp dụng đối với trường hợp thông tin Thiết lập được cấu hình tại phần Kho có tích chọn 'Mua hàng kiêm phiếu nhập kho'
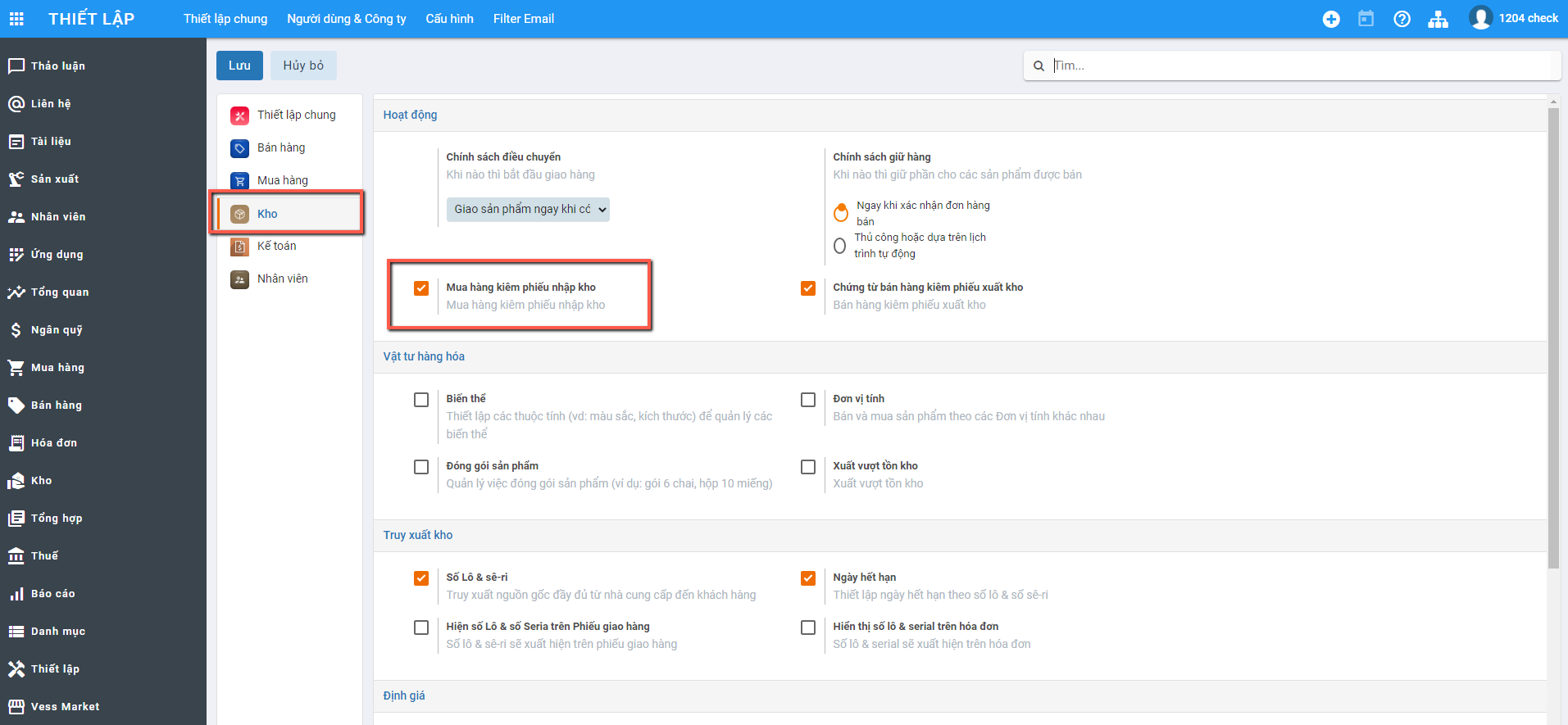
Với thiết lập Mua hàng kiêm phiếu nhập kho: Có 2 trường hợp xảy ra
Trường hợp 1: Nếu tích chọn 'Trả hàng trong kho' trên giao diện:
- Khi Xác nhận Chứng từ trả hàng: Hệ thống tự động tạo ra Phiếu Xuất kho và tự động Hoàn thành thông tin Phiếu xuất kho
- Người dùng không phải tác động đến Thông tin Phiếu xuất kho: Hệ thống tự động xác giảm trừ tồn kho của Vật tư hàng hóa
- Trên thông tin Phiếu xuất kho: Không có thông tin bút toán hạch toán
Trường hợp 2: Nếu Không tích chọn 'Trả hàng trong kho' trên giao diện:
- Khi Xác nhận Chứng từ trả hàng: Hệ thống không tạo ra Phiếu xuất kho, không giảm trừ hàng trong kho. Chỉ ghi nhận giảm giá trị tại Chứng từ trả hàng
Đối tượng thực hiện: Người bán hàng
Hướng dẫn trên phần mềm
Có 2 cách thực hiện chức năng Chứng từ trả hàng
Cách 1: Tạo chứng từ trả hàng từ Chứng từ mua hàng. Hướng dẫn cụ thể tại đây
Cách 2: Thêm mới từ Chức năng Chứng từ Trả hàng. Hướng dẫn cụ thể tại đây
Tạo chứng từ Trả hàng từ Chứng từ mua hàng
Bước 1: Vào phân hệ Mua hàng, Chọn Chứng từ mua hàng , Chọn Chứng từ cần thực hiện Trả hàng, trạng thái của Chứng từ mua phải là 'Đã vào sổ'
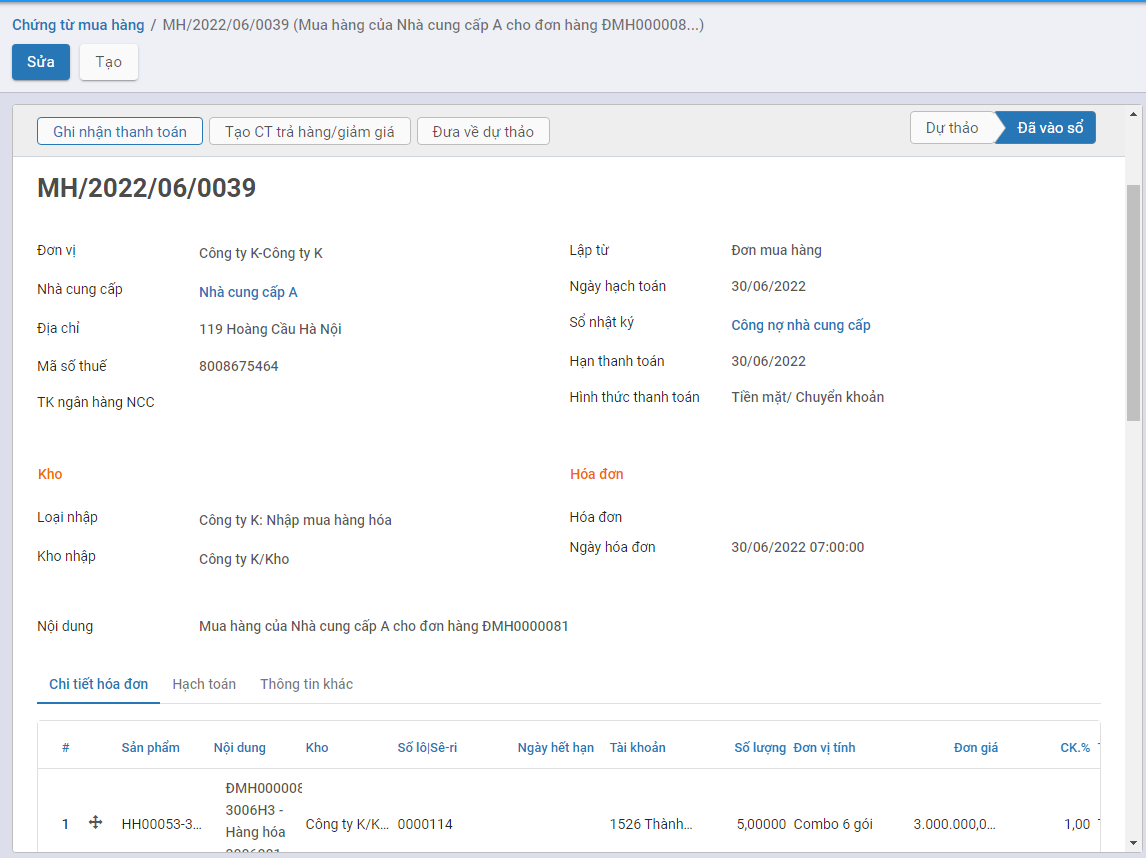
Bước 2: Nhấn nút 'Tạo CT trả hàng/giảm giá' và chọn 'Chứng từ trả hàng'
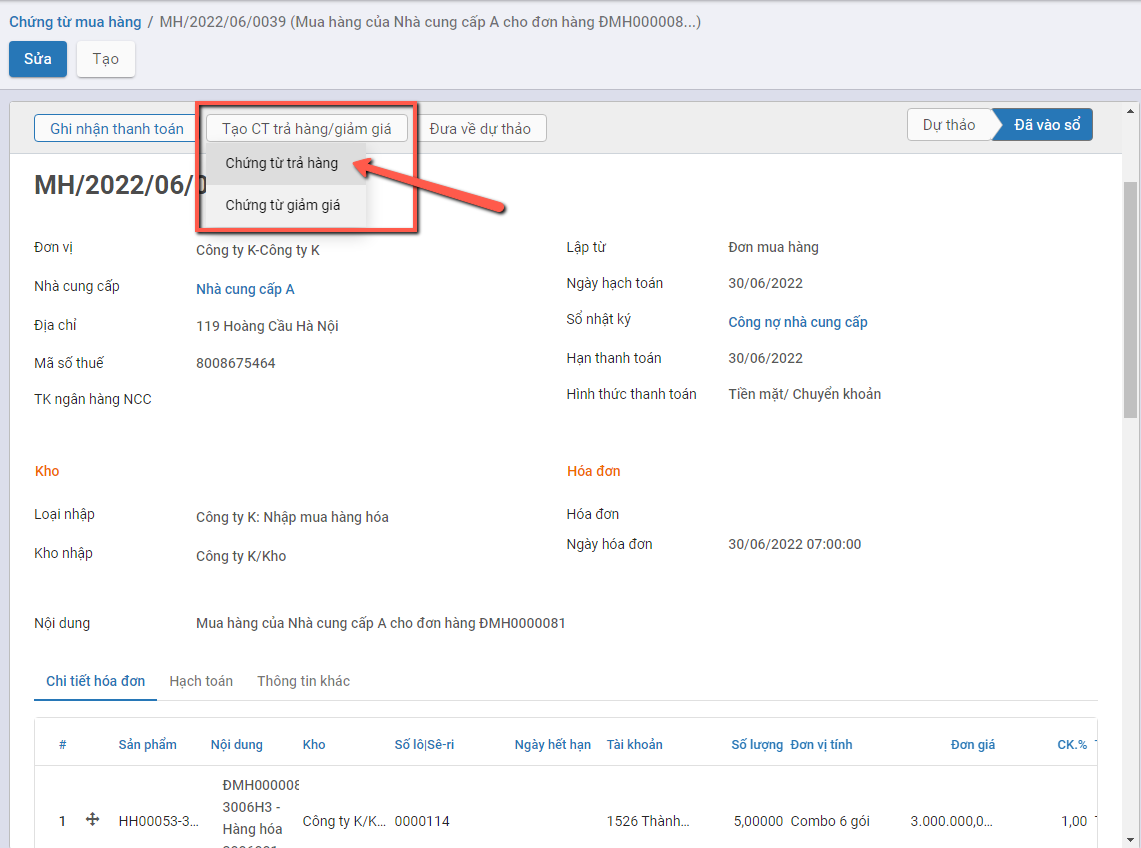
==> Hệ thống tạo thông tin Chứng từ trả hàng với dữ liệu lấy mặc định theo thông tin trên Chứng từ mua hàng đang chọn
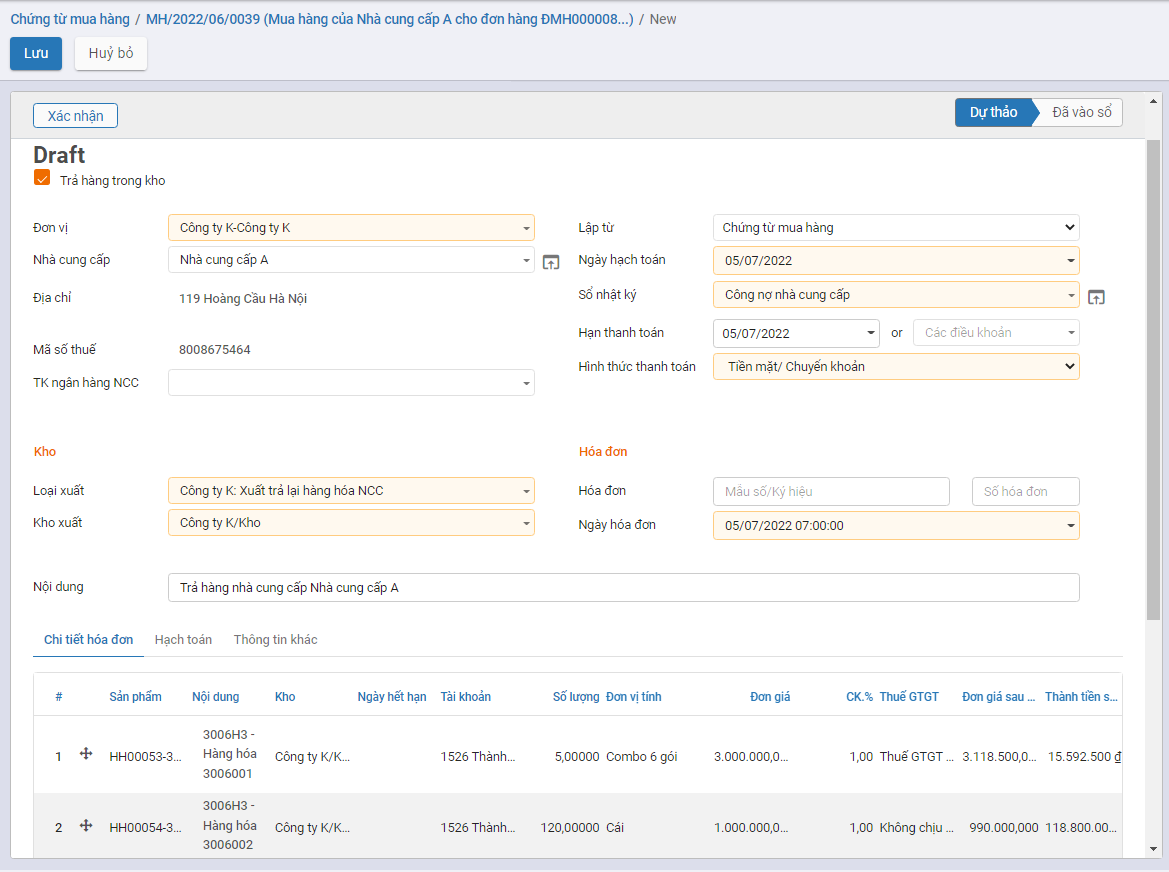
Lưu ý:
- Nếu bỏ tích chọn 'Trả hàng trong kho': Khi Xác nhận Chứng từ trả hàng hệ thống sẽ không tạo ra Phiếu xuất tương ứng
Bước 3: Thực hiện thay đổi Số lượng thông tin hàng hóa cần trả hàng
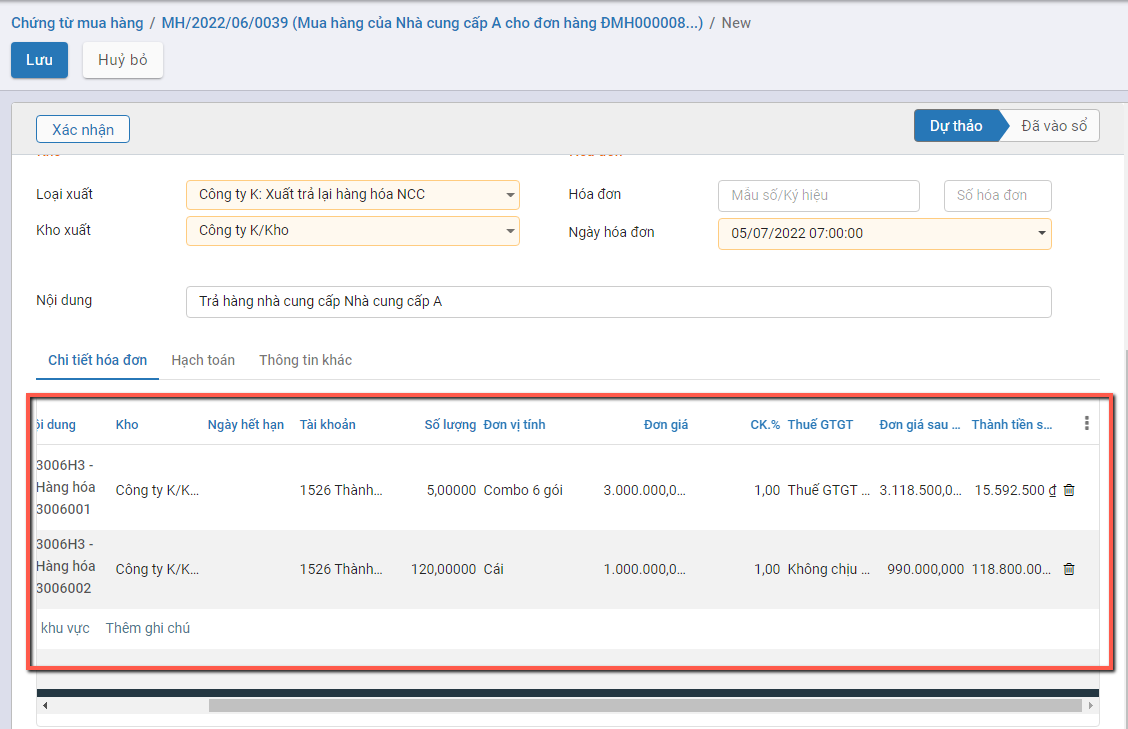
Bước 4: Nhấn nút 'Xác nhận' sau khi đã hoàn thành nhập dữ liệu
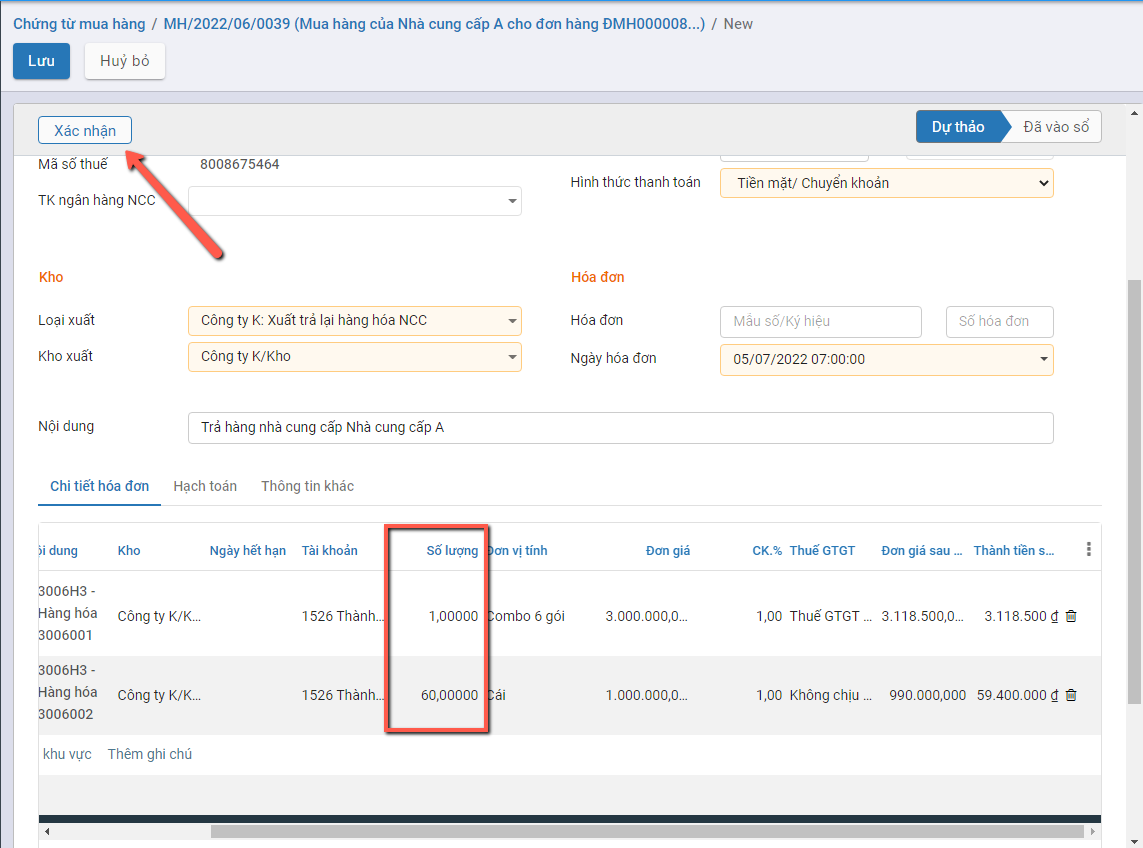
Khi đó:
- Trạng thái của Chứng từ trả hàng là Đã vào Sổ
- Hệ thống tự động tạo ra 1 Phiếu xuất kho để Trả hàng cho Nhà cung cấp. Người dùng nhấn nút 'Giao hàng' trên Chứng từ trả hàng để kiểm tra thông tin Phiếu xuất kho
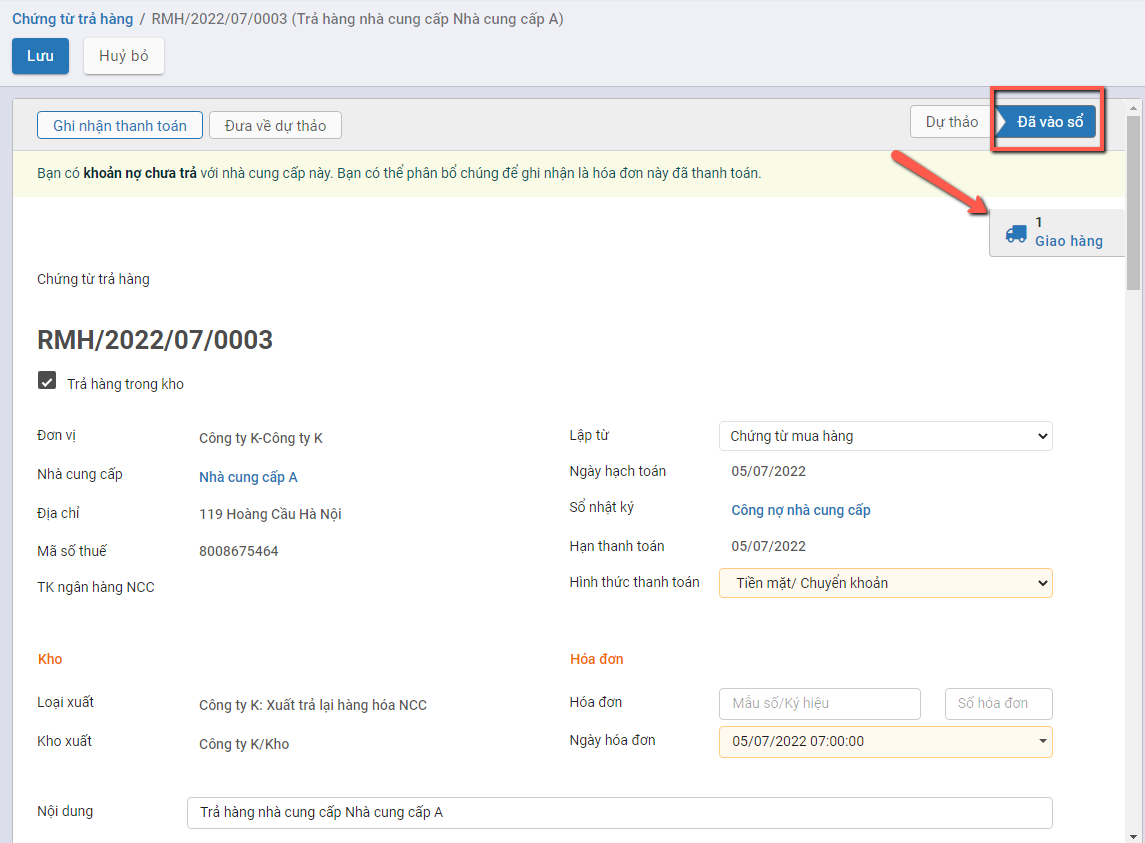
- Trạng thái của Phiếu xuất kho là Hoàn thành, Số lượng tồn của vật tư hàng hóa được tự động giảm trừ trong kho.

Bước 5: Trường hợp Người dùng muốn đưa thông tin chứng từ về trạng thái dự thảo: Nhấn nút Đưa về dự thảo
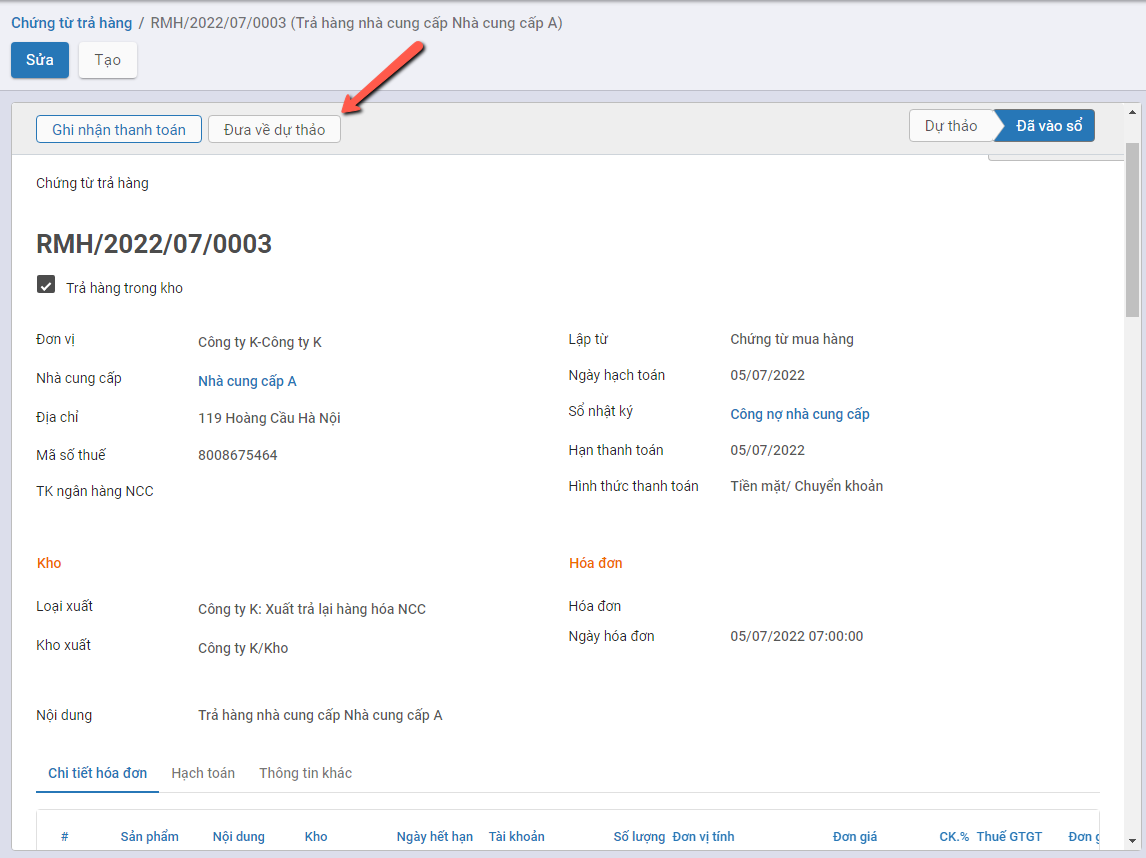
Khi đó xảy ra các trường hợp sau:
- Nếu mặt hàng trong Phiếu xuất kho đã tham gia vào quá trình nhập hàng về (Tính năng thực hiện tại Phiếu xuất kho) hệ thống sẽ báo lỗi khi đưa Chứng từ trả hàng về Dự thảo.
Người dùng phải thực hiện xử lý dữ liệu thông tin Phiếu được hệ thống báo lỗi trước khi tiếp tục thực hiện chuyển Phiếu trả về Dự thảo
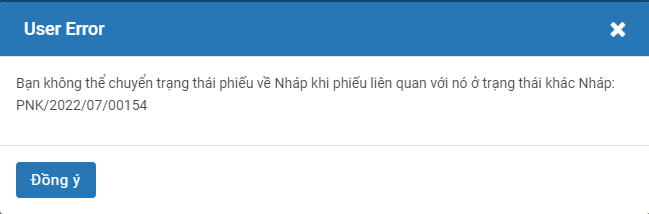
- Nếu mặt hàng trong Phiếu xuất kho Chưa tham gia vào quá trình nhập hàng về: hệ thống đưa Chứng từ trả hàng về Dự thảo thành công. Đồng thời thông tin Phiếu xuất kho được tạo ra từ Chứng từ sẽ bị xóa khỏi hệ thống, và số lượng tồn kho sẽ được hoàn lại tương ứng.
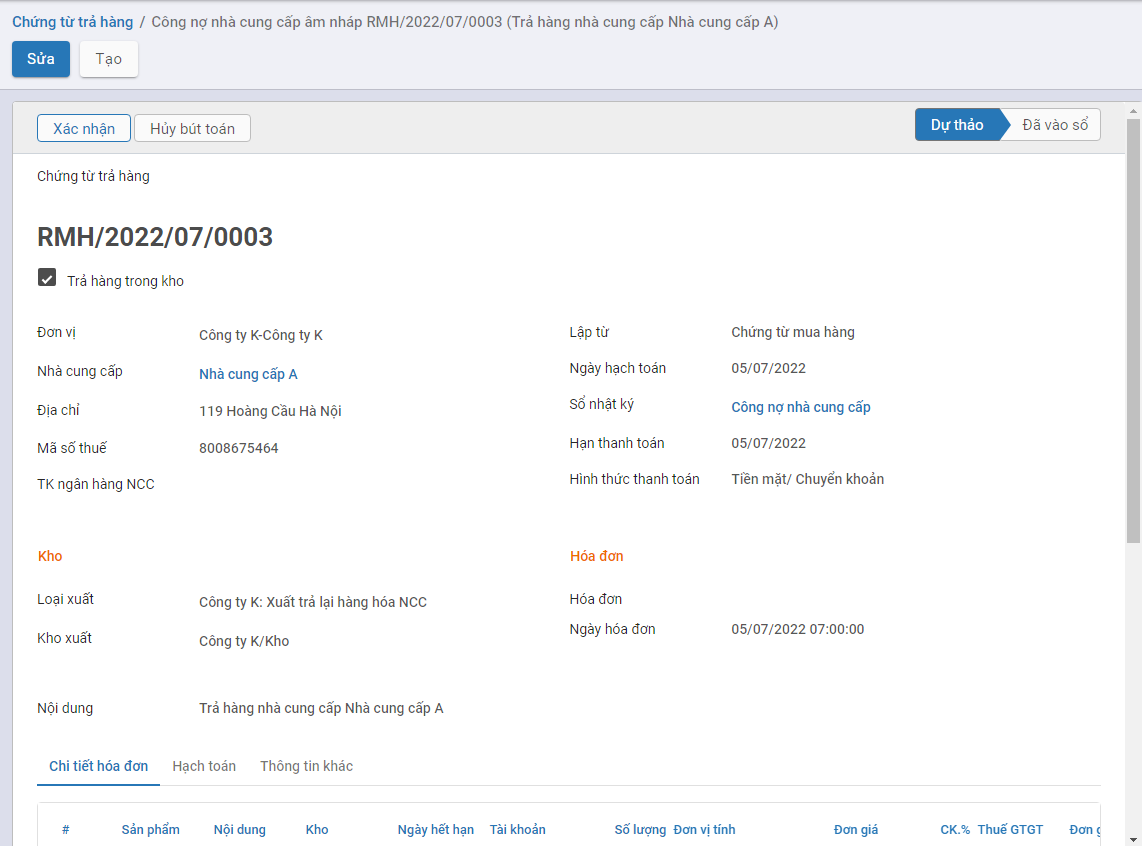
Thêm mới từ Chức năng Chứng từ Trả hàng
Xem video hướng dẫn
Bước 1: Vào phân hệ Mua hàng, Chọn Chứng từ trả hàng
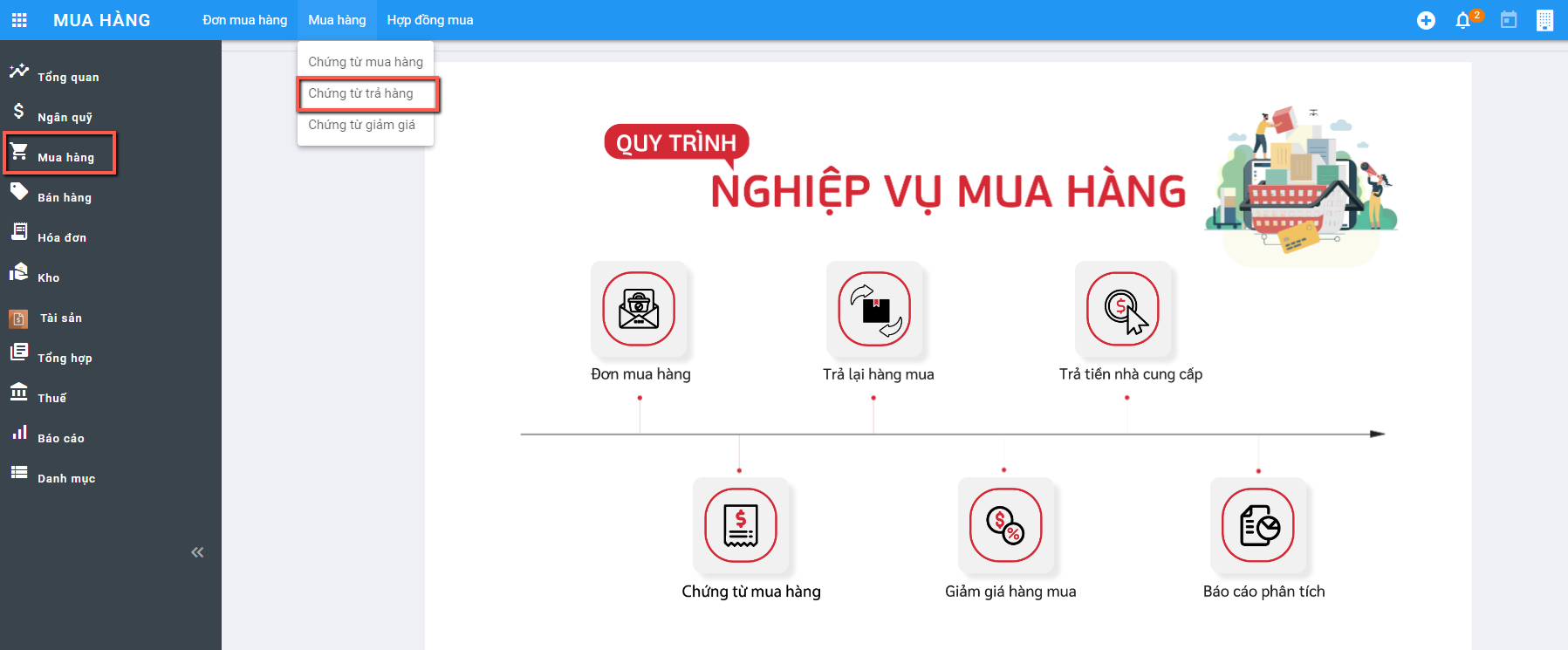
Bước 2: Nhấn nút tạo  để thêm chứng từ.
để thêm chứng từ.
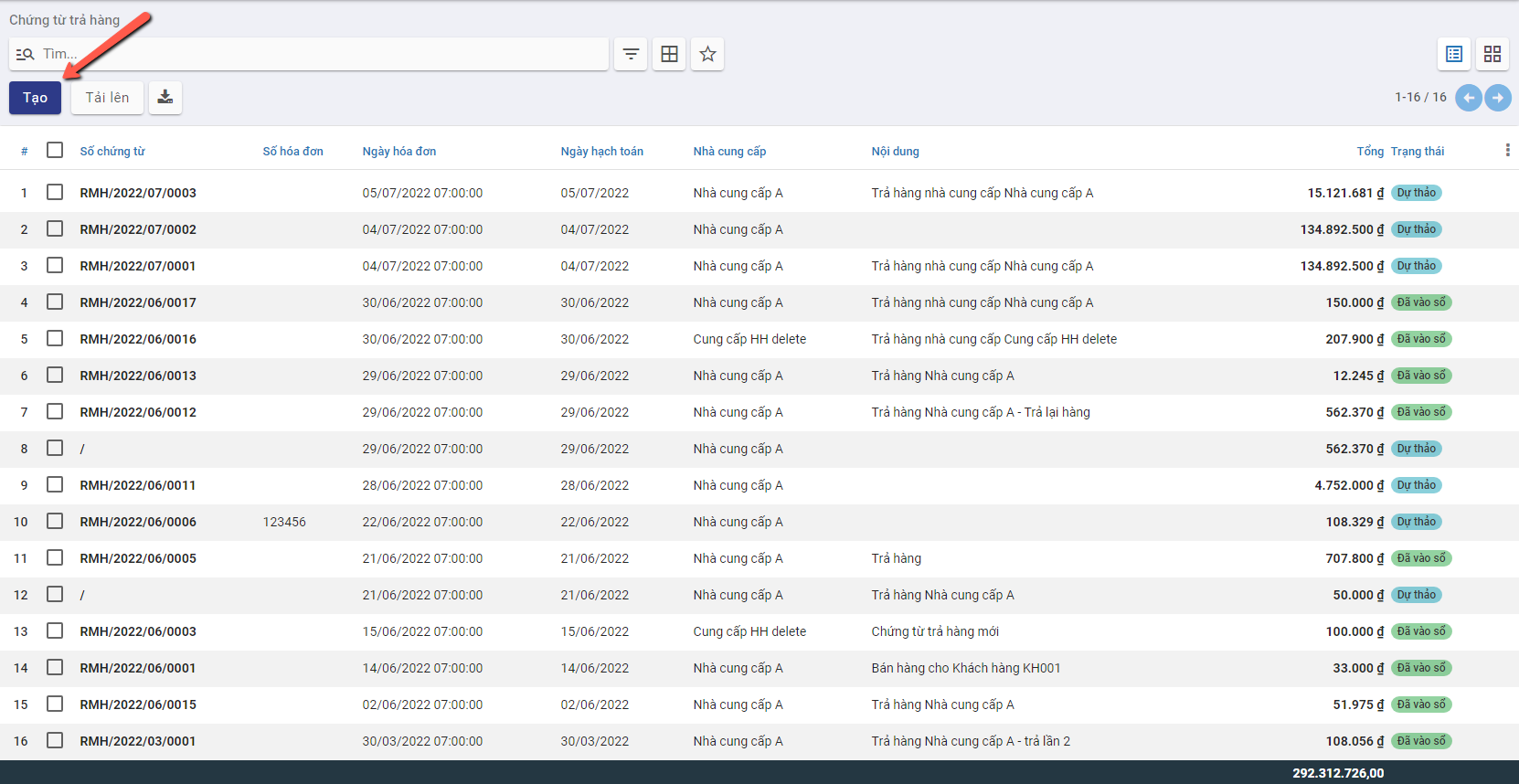
==> Màn hình khai báo thông tin Chứng từ trả hàng
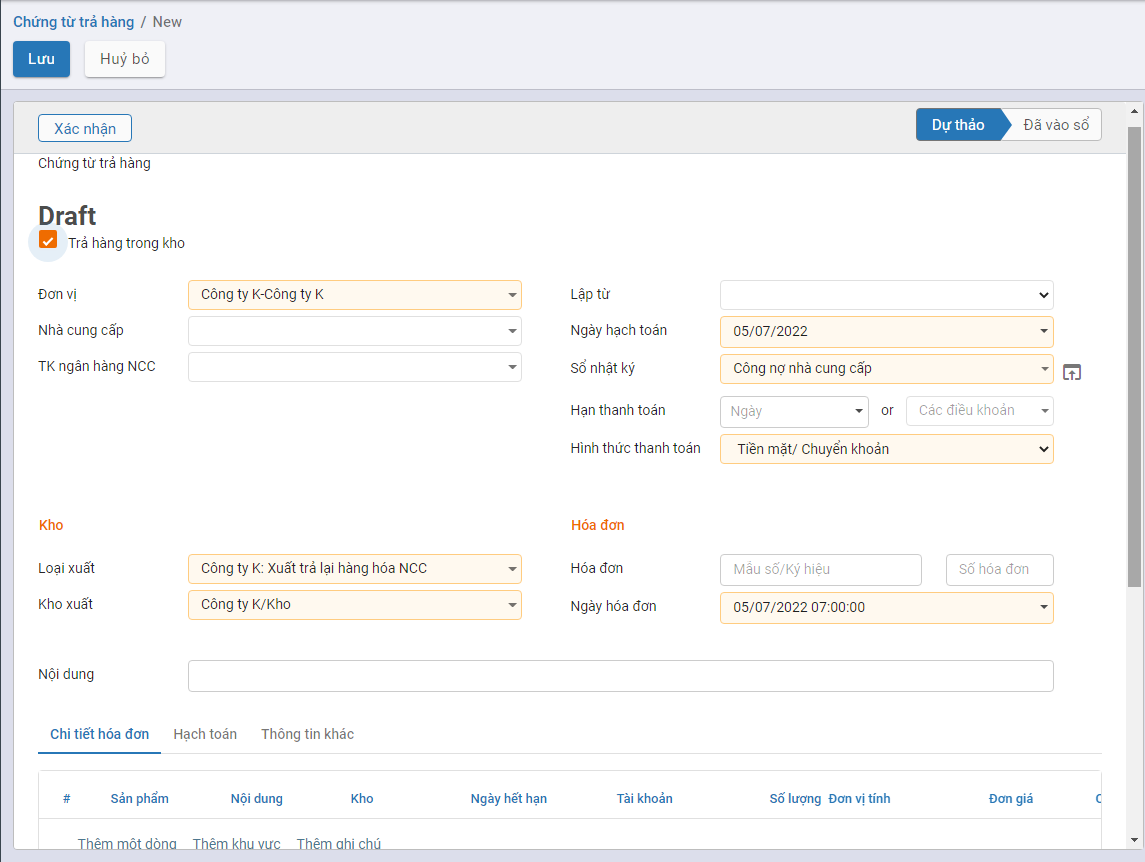
Bước 3: Khai báo thông tin trên chứng từ
Người dùng nhập các thông tin trên Chứng từ
- Nhà cung cấp: Chọn thông tin Nhà cung cấp đã được khai báo tại Danh mục Nhà cung cấp
- Loại xuất/Kho xuất: Hệ thống lấy mặc định theo thông tin Kiểu giao nhận đã được khai báo.
- Loại xuất: Mặc định là Xuất trả lại hàng hóa NCC
- Kho xuất: Mặc định thông tin Kho của Loại xuất
- Lập từ: Người dùng cũng có thể chọn thông tin chứng từ Trả hàng được tạo ra bởi chứng từ Phiếu xuất hoặc Chứng từ mua hàng. Khi chọn giá trị trên Lập từ hệ thống tự động đẩy dữ liệu của chứng từ đã chọn tương ứng xuống phần Chi tiết
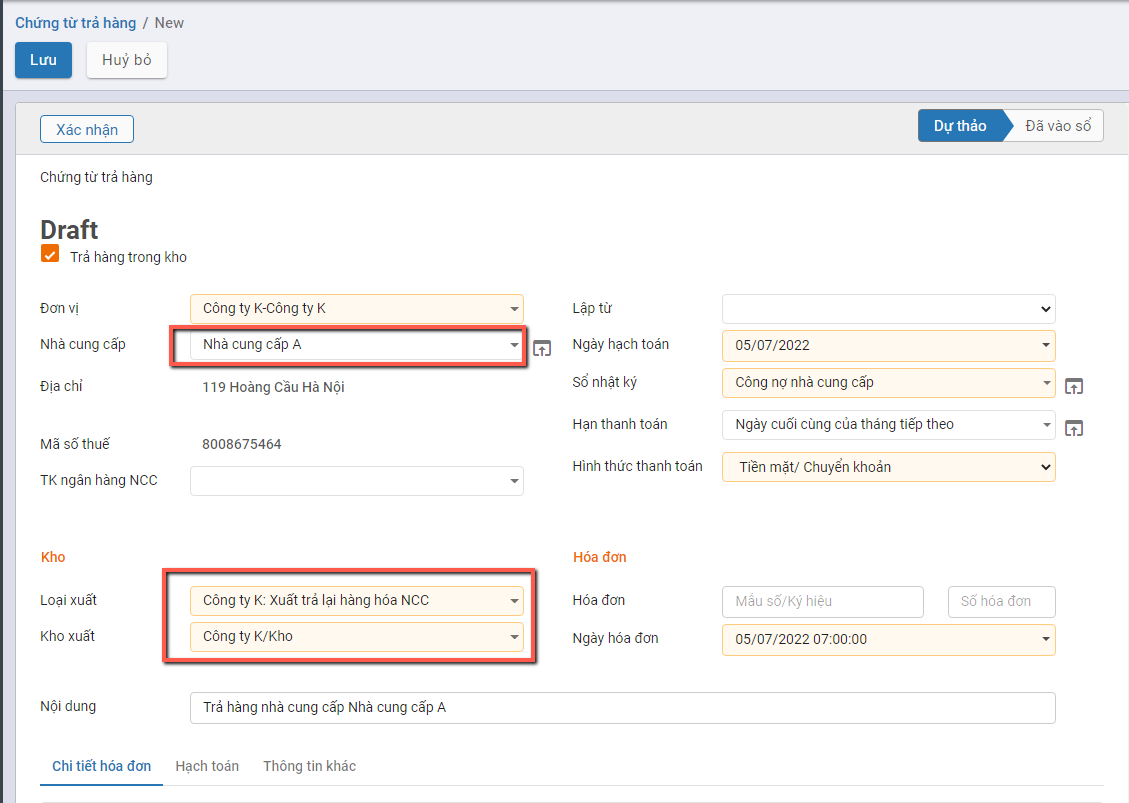
- Khai báo thông tin Vật tư hàng hóa trả hàng cho NCC:
- Gồm thông tin về Mặt hàng; Số lượng; Đơn vị tính; Đơn giá và Chiết khấu/Thuế GTGT (Nếu có)
- Với Mua hàng kiêm phiếu nhập kho: Số lô|Se-ri của mặt hàng cần trả. Hệ thống sẽ tự động view các Lô serial đang còn của Mặt hàng thực hiện trả.
- Nếu người dùng nhập thông tin: Thông tin Phiếu xuất kho sẽ xuất trả hàng của Lô đã chọn
- Nếu người dùng không chọn thông tin: Hệ thống tự động lấy 1 Lô của mặt hàng để xuất trả
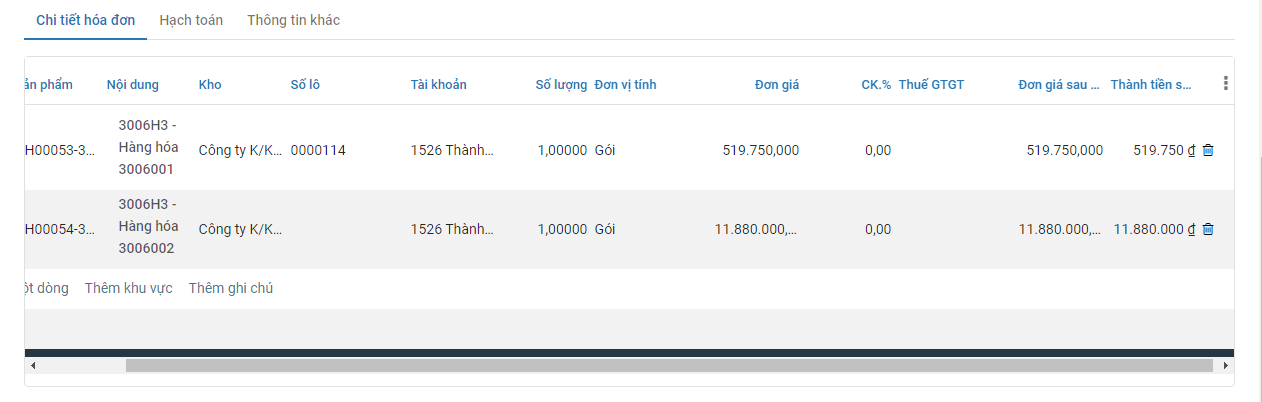
Lưu ý:
- Nếu bỏ tích chọn 'Trả hàng trong kho': Khi Xác nhận Chứng từ trả hàng hệ thống sẽ không tạo ra Phiếu xuất tương ứng
Bước 4: Nhấn nút 'Xác nhận' sau khi đã hoàn thành nhập dữ liệu
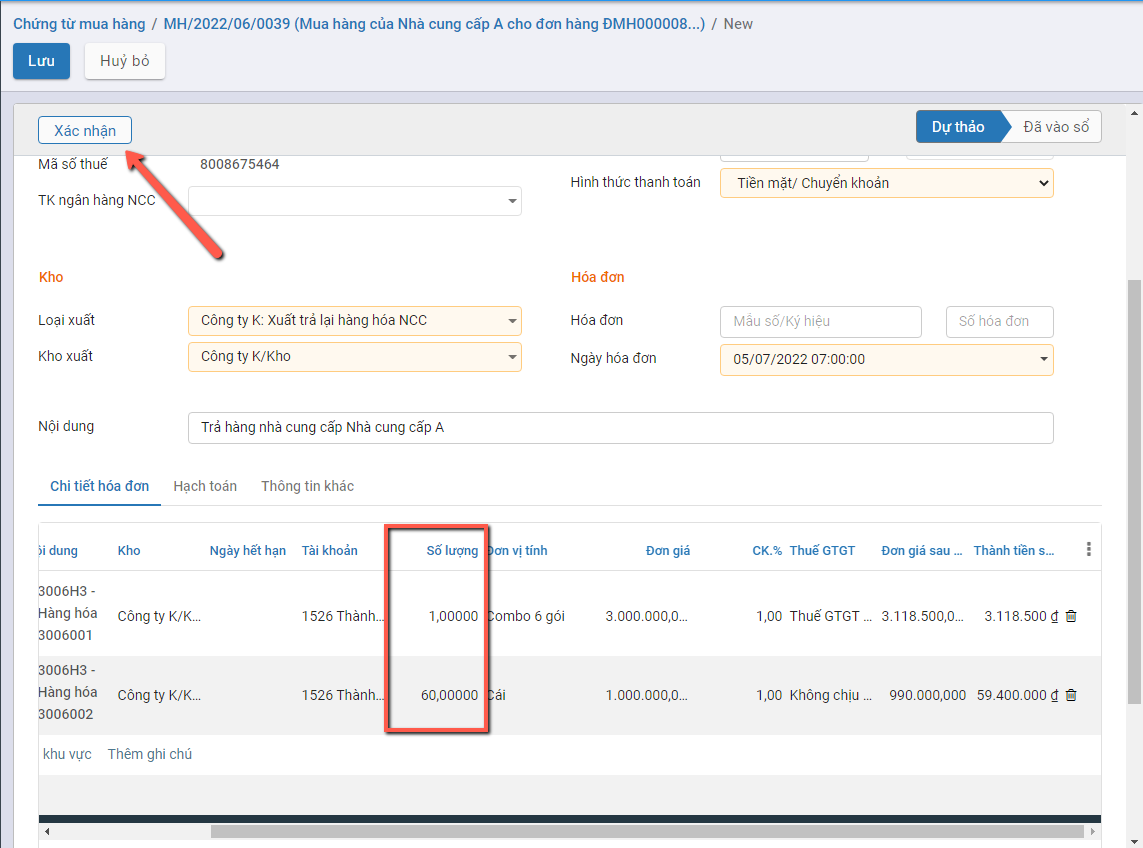
Khi đó:
- Trạng thái của Chứng từ trả hàng là Đã vào Sổ
- Hệ thống tự động tạo ra 1 Phiếu xuất kho để Trả hàng cho Nhà cung cấp. Người dùng nhấn nút 'Giao hàng' trên Chứng từ trả hàng để kiểm tra thông tin Phiếu xuất kho
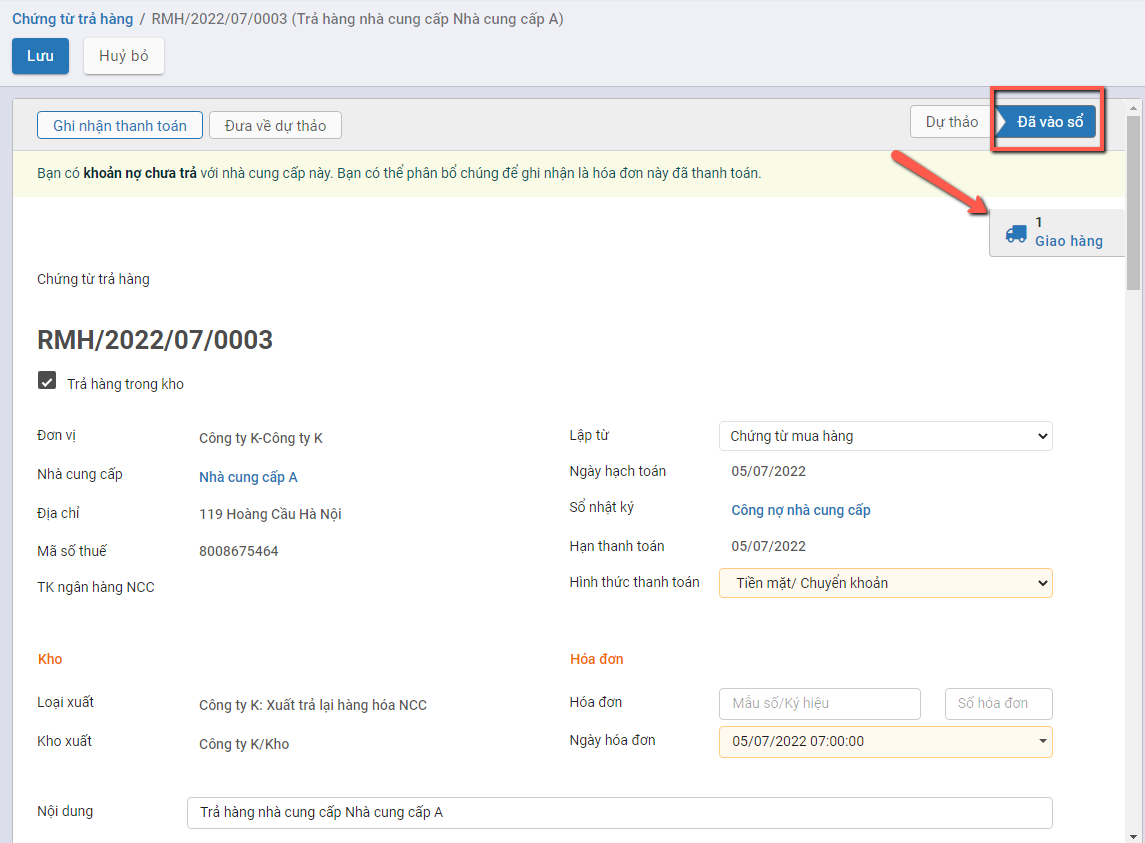
- Trạng thái của Phiếu xuất kho là Hoàn thành, Số lượng tồn của vật tư hàng hóa được tự động giảm trừ trong kho.

Bước 5: Trường hợp Người dùng muốn đưa thông tin chứng từ về trạng thái dự thảo: Nhấn nút Đưa về dự thảo
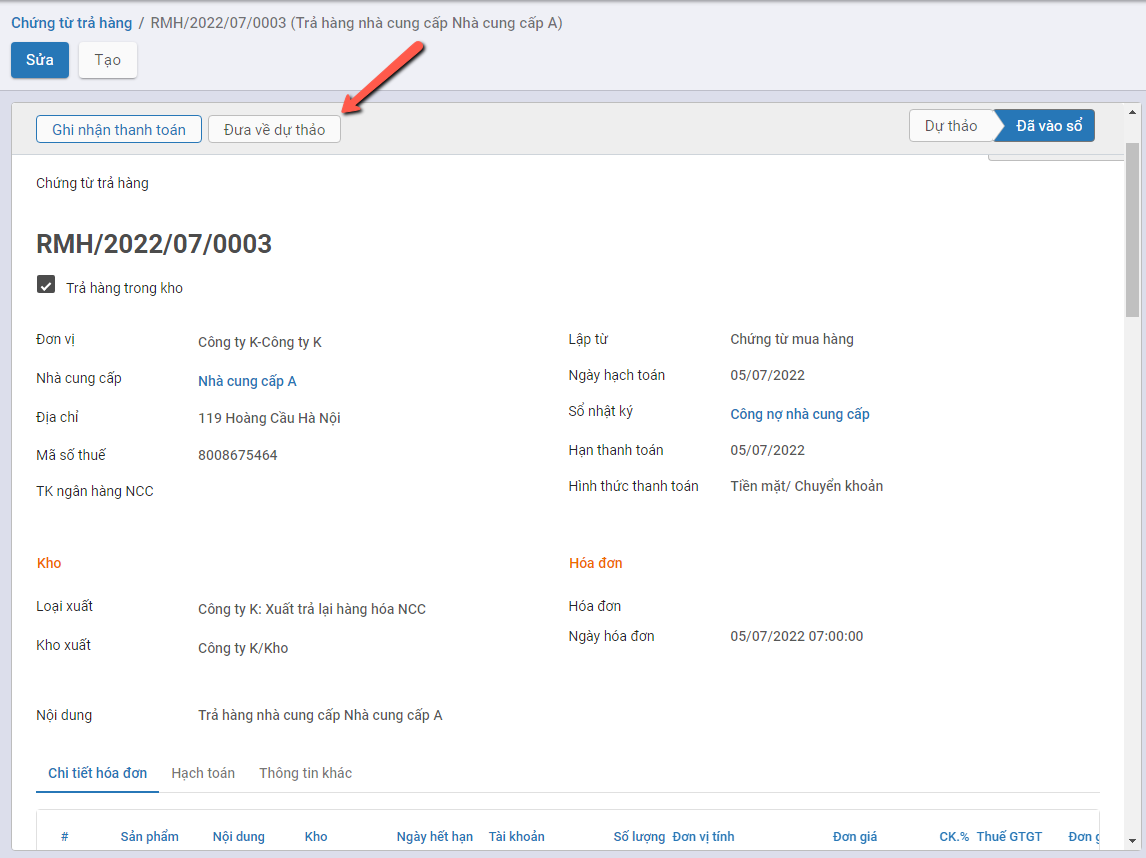
Khi đó xảy ra các trường hợp sau:
- Nếu mặt hàng trong Phiếu xuất kho đã tham gia vào quá trình nhập hàng về (Tính năng thực hiện tại Phiếu xuất kho) hệ thống sẽ báo lỗi khi đưa Chứng từ trả hàng về Dự thảo.
Người dùng phải thực hiện xử lý dữ liệu thông tin Phiếu được hệ thống báo lỗi trước khi tiếp tục thực hiện chuyển Phiếu trả về Dự thảo
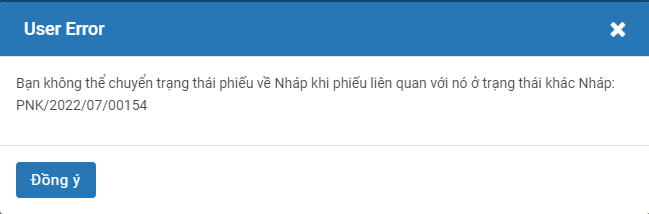
- Nếu mặt hàng trong Phiếu xuất kho Chưa tham gia vào quá trình nhập hàng về: hệ thống đưa Chứng từ trả hàng về Dự thảo thành công. Đồng thời thông tin Phiếu xuất kho được tạo ra từ Chứng từ sẽ bị xóa khỏi hệ thống, và số lượng tồn kho sẽ được hoàn lại tương ứng.
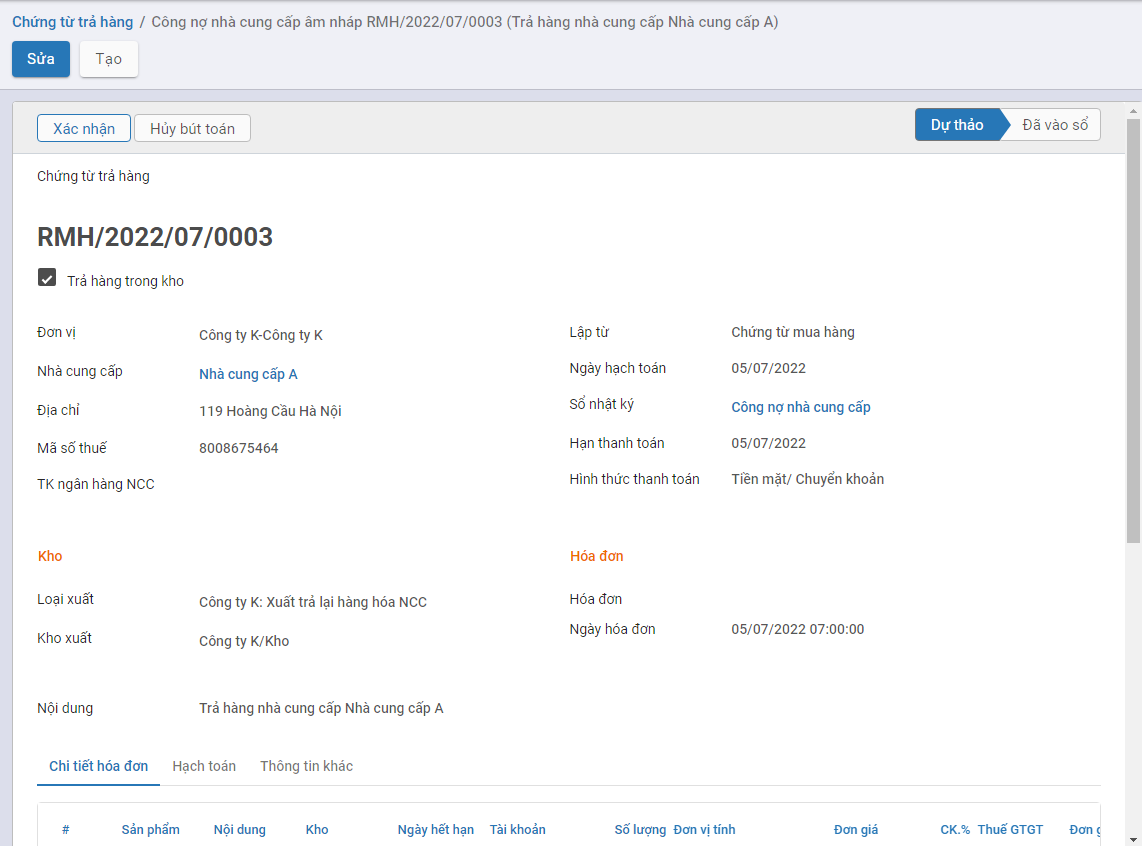
Chứng từ giảm giá
Mô tả nghiệp vụ
Chức năng Giảm giá trị áp dụng trong trường hợp cần giảm giá trị tiền của Vật tư hàng hóa đã thực hiện xác nhận.
Luồng mô tả Chức năng được áp dụng đối với trường hợp thông tin Thiết lập được cấu hình tại phần Kho có tích chọn 'Mua hàng kiêm phiếu nhập kho'
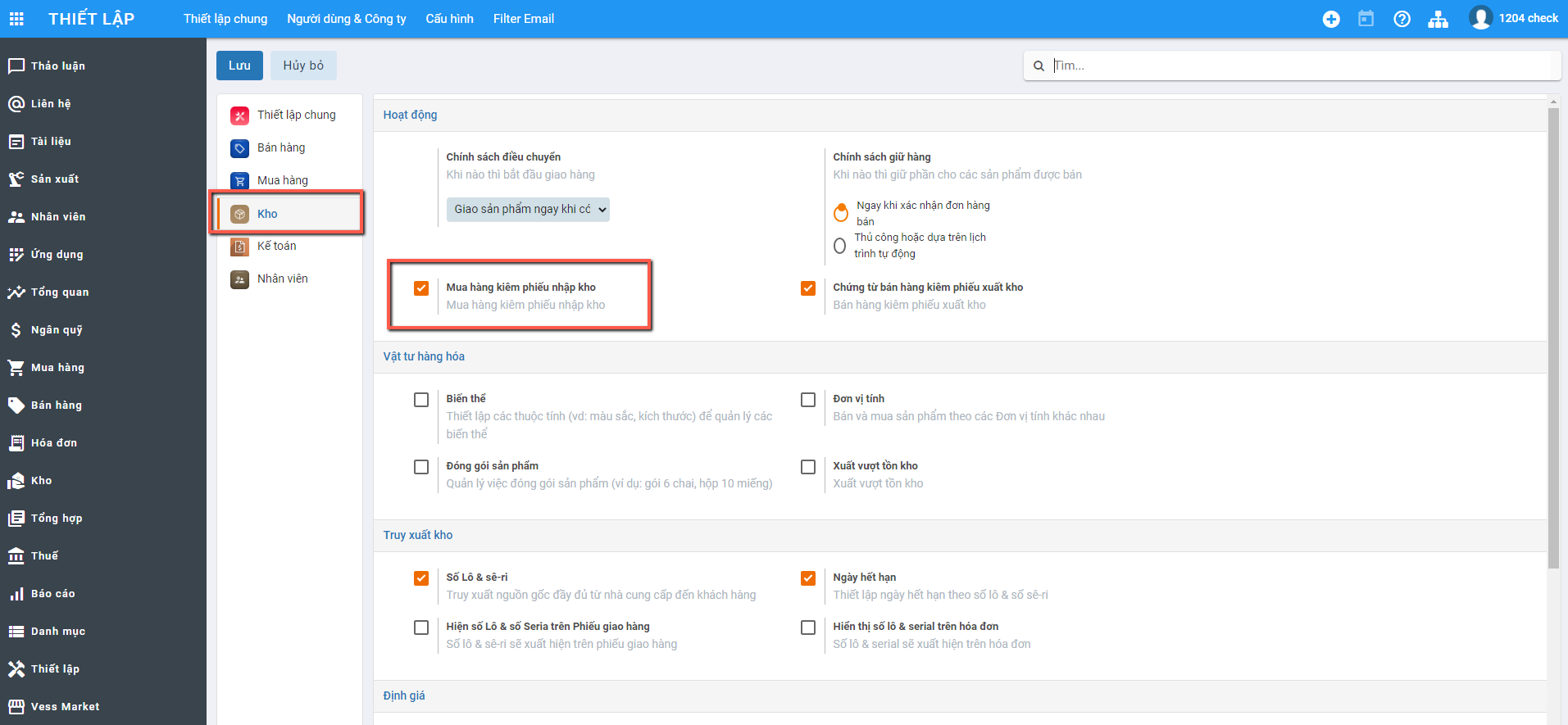
Với thiết lập Mua hàng kiêm phiếu nhập kho: Có 2 trường hợp xảy ra
Trường hợp 1: Nếu tích chọn 'Giảm giá trị hàng nhập kho' trên giao diện:
- Khi Xác nhận Chứng từ giảm giá: Hệ thống tự động tạo ra Phiếu Xuất kho và tự động Hoàn thành thông tin Phiếu xuất kho
- Phiếu xuất kho tự động ở trạng thái Hoàn thành: Sinh Phiếu xuất kho không có số lượng xuất, chỉ có giá trị âm tương ứng với giá trị giảm giá trên chứng từ giảm giá. Tức Thông tin Số lượng xuất = 0; Ghi nhận Âm giá trị tiền
- Trên thông tin Phiếu xuất kho: Không có thông tin bút toán hạch toán
Trường hợp 2: Nếu Không tích chọn 'Giảm giá trị hàng nhập kho' trên giao diện:
- Khi Xác nhận Chứng từ giảm giá: Hệ thống không tạo ra Phiếu xuất kho. Chỉ ghi nhận giảm giá trị tại Chứng từ giảm giá.
Đối tượng thực hiện: Người bán hàng
Hướng dẫn trên phần mềm
Có 2 cách thực hiện chức năng Chứng từ trả hàng
Cách 1: Tạo chứng từ Giảm giá từ Chứng từ mua hàng. Hướng dẫn cụ thể tại đây
Cách 2: Thêm mới từ Chức năng Chứng từ Giảm giá. Hướng dẫn cụ thể tại đây
Tạo chứng từ Giảm giá từ Chứng từ mua hàng
Bước 1: Vào phân hệ Mua hàng, Chọn Chứng từ mua hàng , Chọn Chứng từ cần thực hiện Giảm giá, trạng thái của Chứng từ mua phải là 'Đã vào sổ'
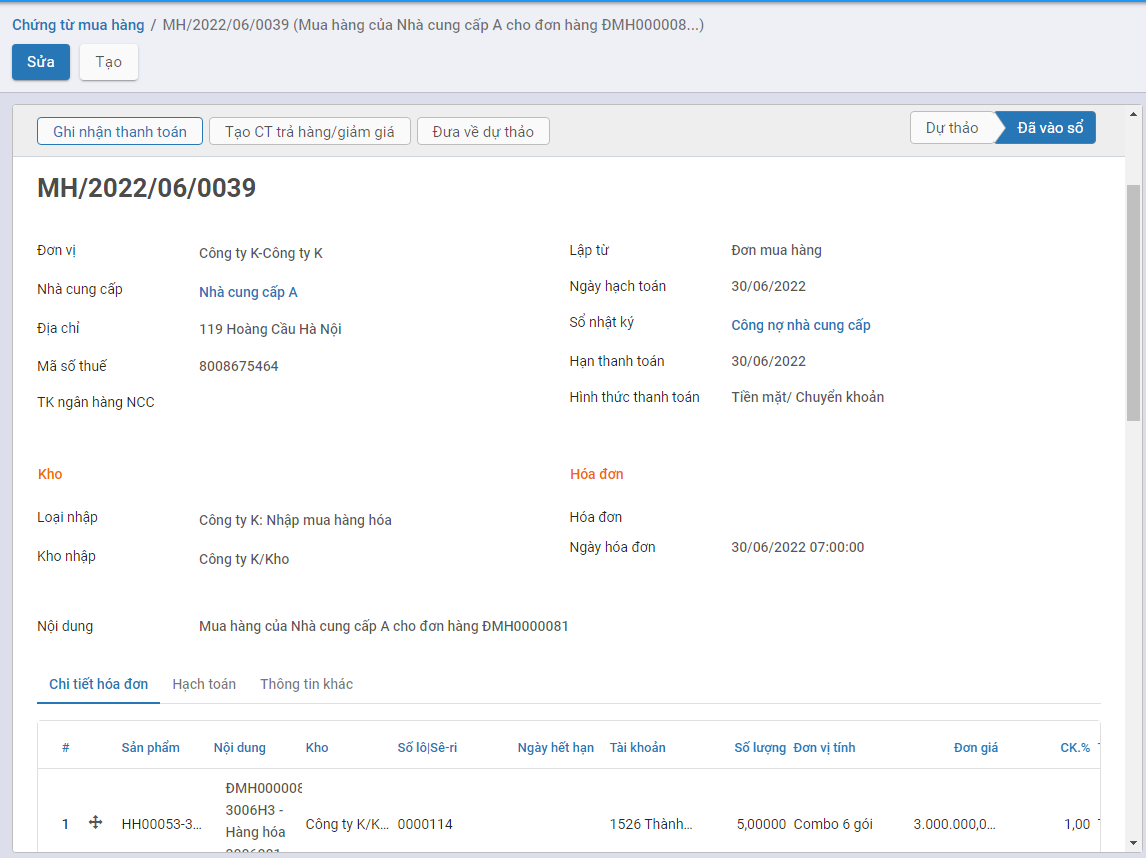
Bước 2: Nhấn nút 'Tạo CT trả hàng/giảm giá' và chọn 'Chứng từ giảm giá'
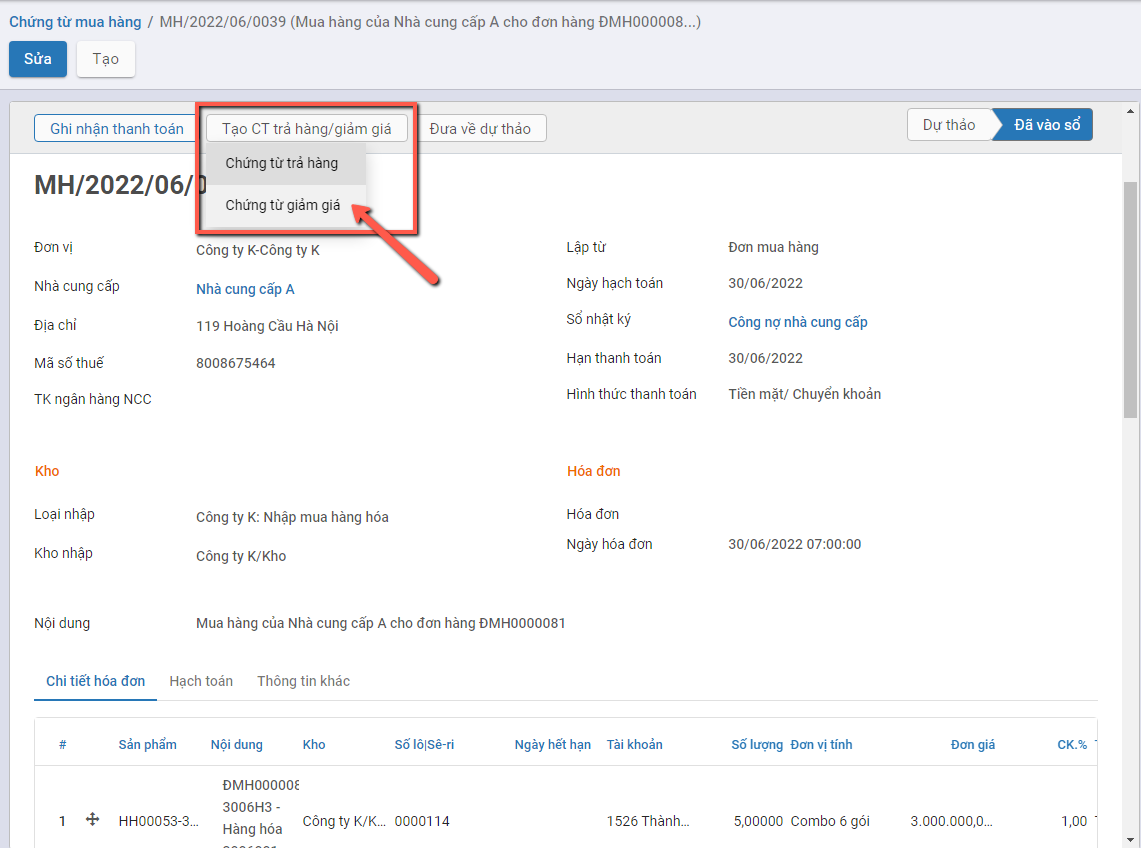
==> Hệ thống tạo thông tin Chứng từ giảm giá với dữ liệu lấy mặc định theo thông tin trên Chứng từ mua hàng đang chọn
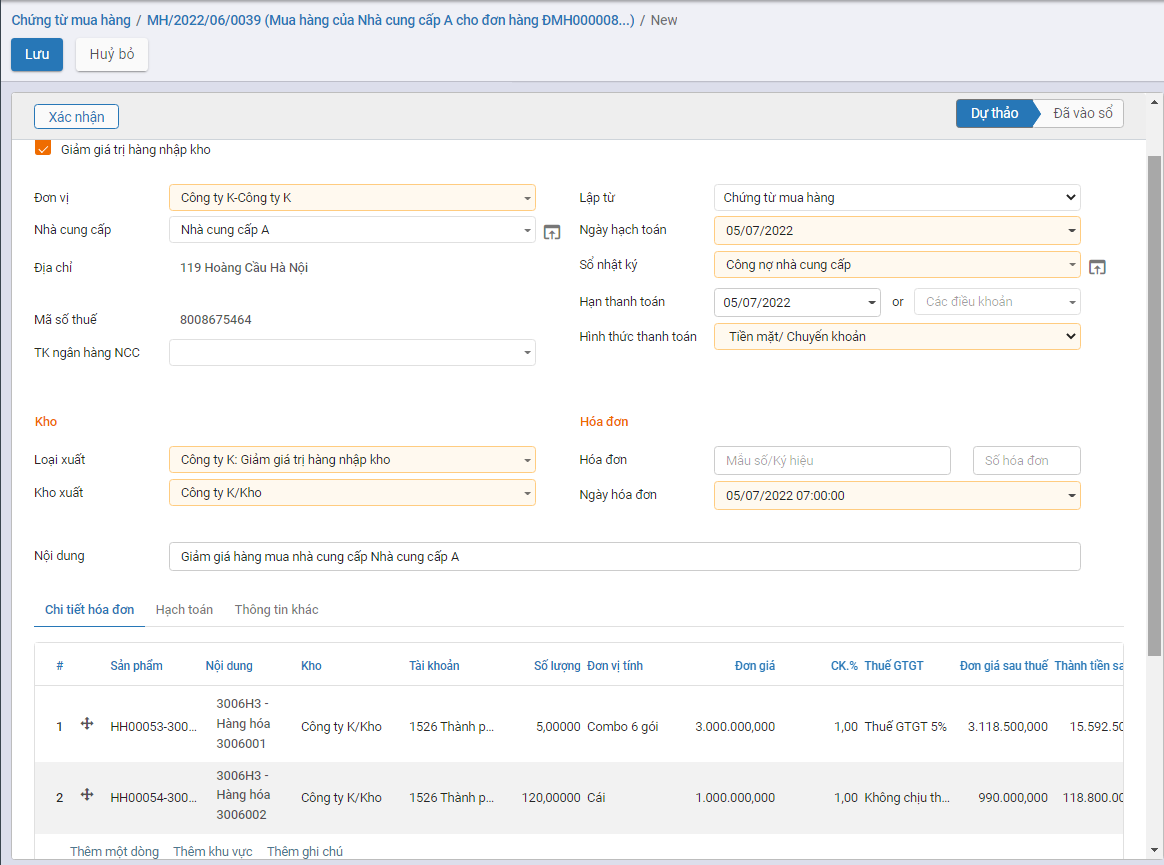
Lưu ý:
- Nếu bỏ tích chọn 'Giảm giá trị hàng nhập kho': Khi Xác nhận Chứng từ Giảm giá hệ thống sẽ không tạo ra Phiếu xuất tương ứng
Bước 3: Thực hiện thay đổi Đơn giá của hàng hóa cần Giảm giá
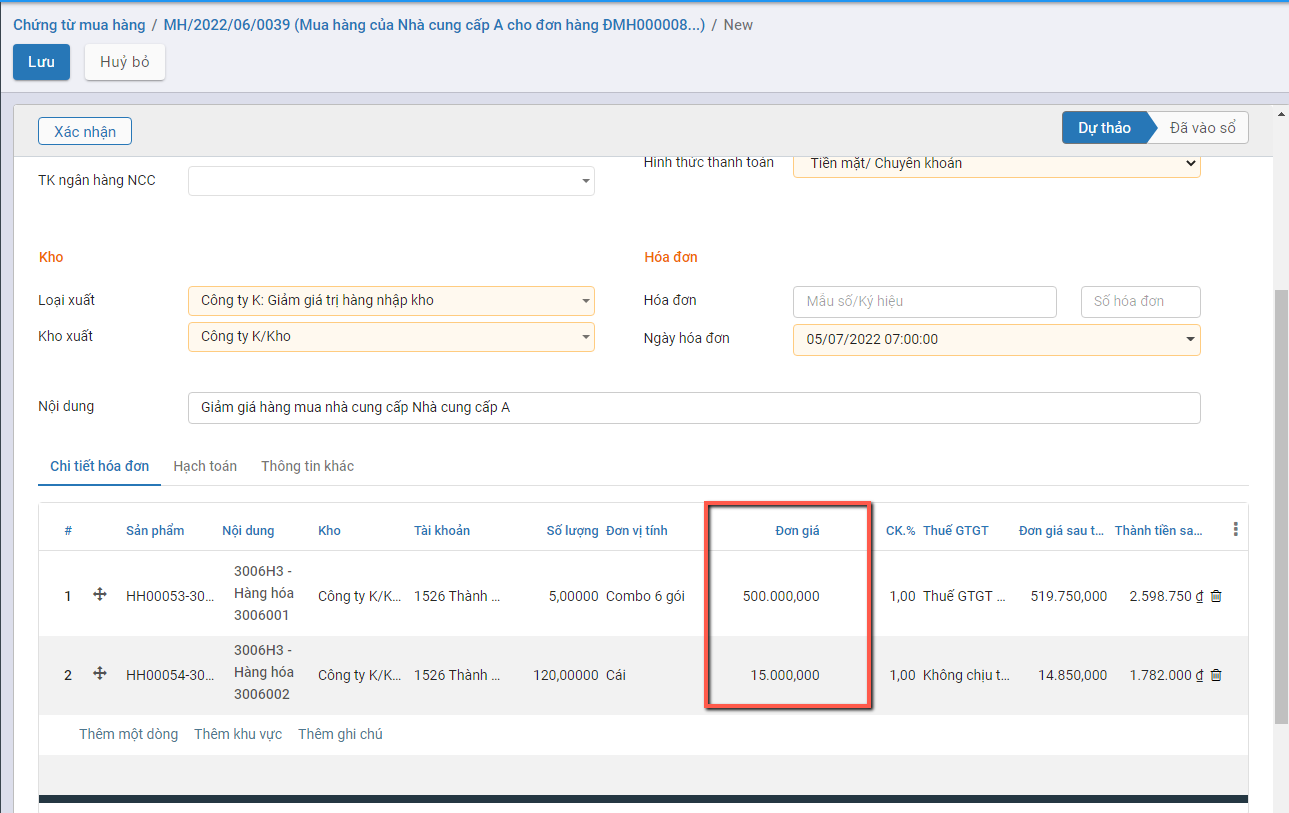
Bước 4: Nhấn nút 'Xác nhận' sau khi đã hoàn thành nhập dữ liệu
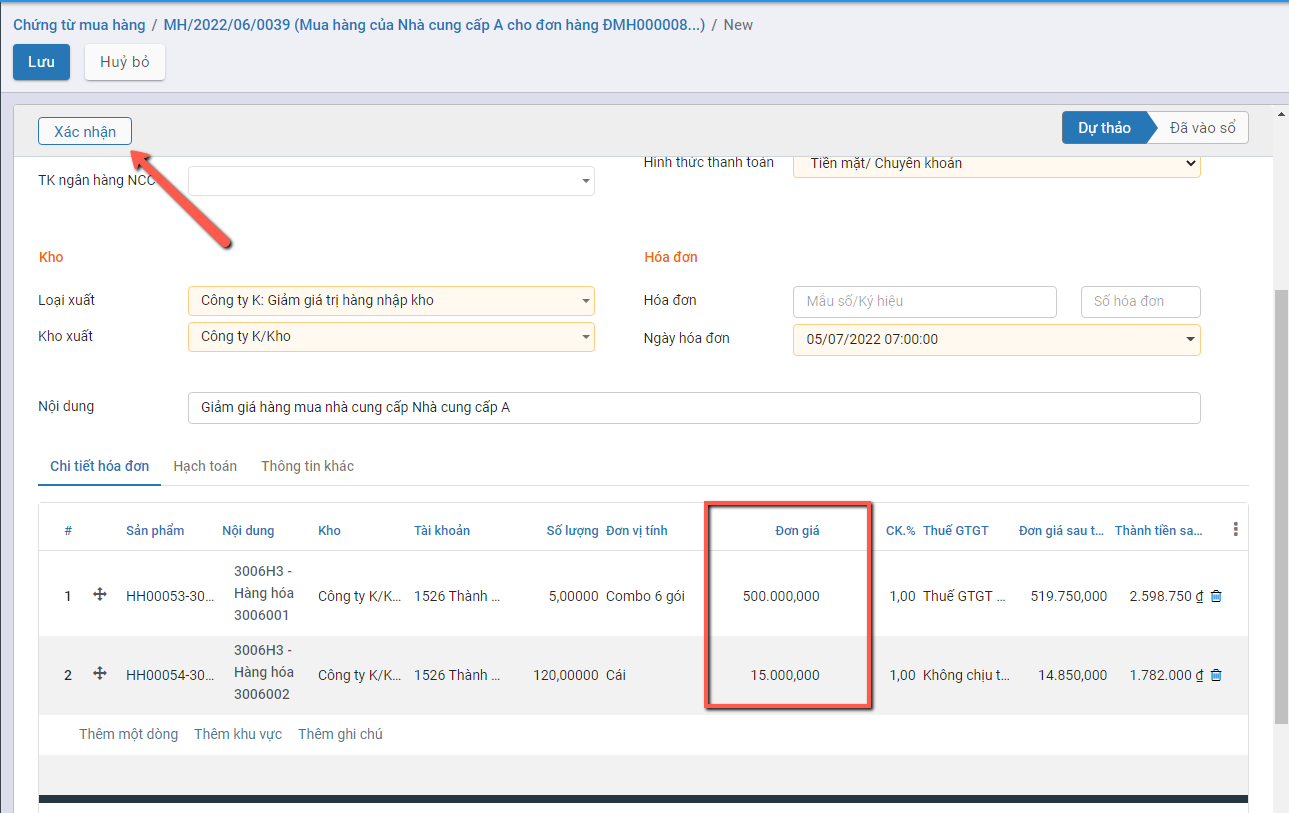
Khi đó:
- Trạng thái của Chứng từ trả hàng là Đã vào Sổ
- Hệ thống tự động tạo ra 1 Phiếu xuất kho để Giảm giá hàng đã nhập. Người dùng nhấn nút 'Giao hàng' trên Chứng từ giảm giá để kiểm tra thông tin Phiếu xuất kho
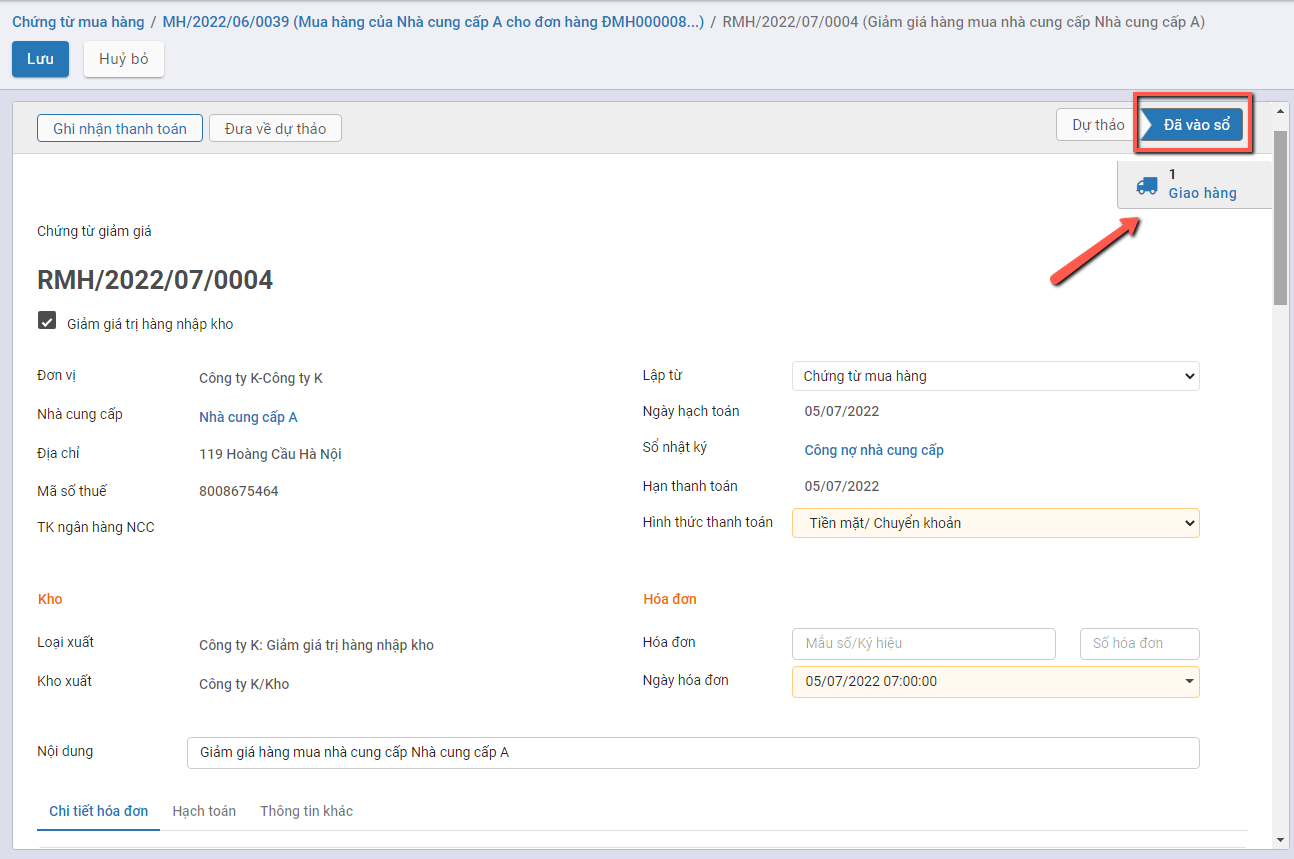
- Trạng thái của Phiếu xuất kho là Hoàn thành, Số lượng tồn của vật tư hàng hóa được giữ nguyên, hệ thống ghi nhận Số tiền Âm
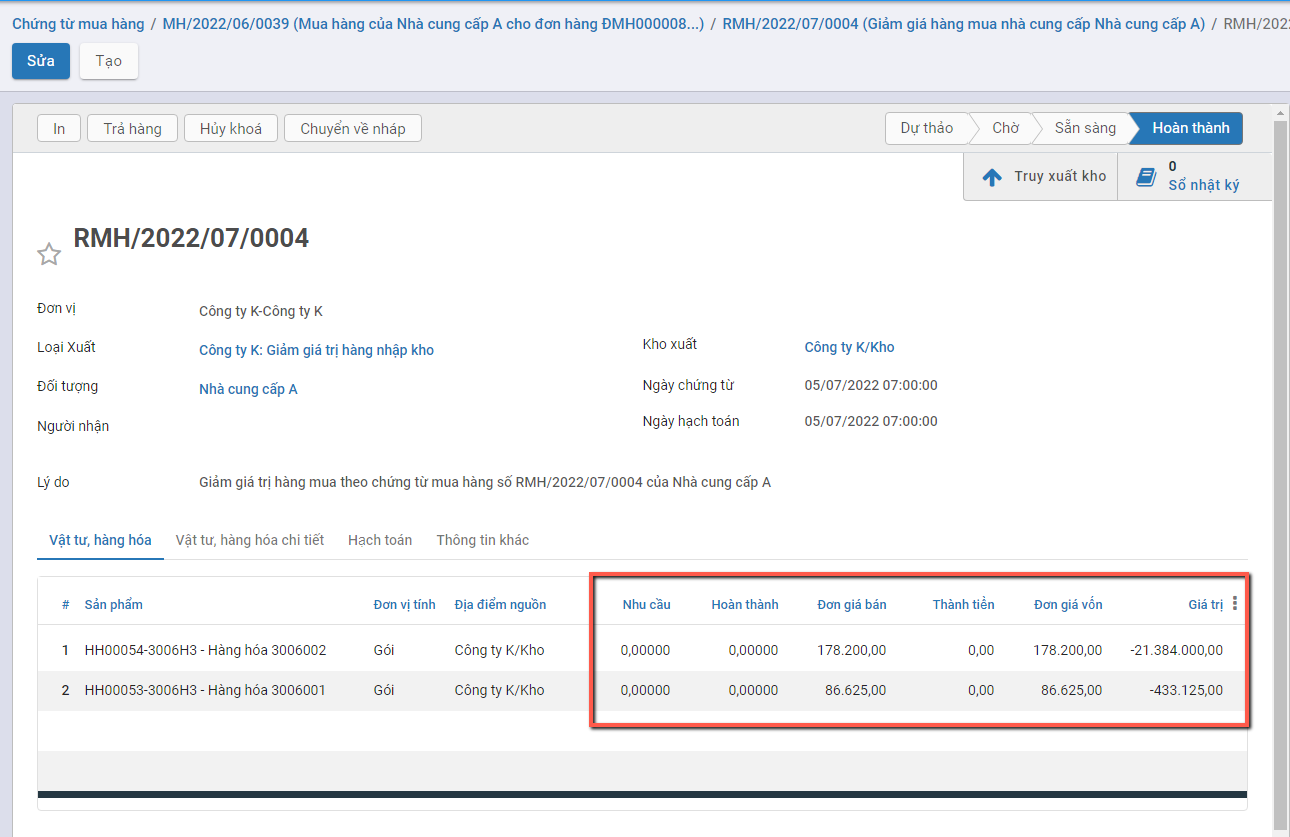
Bước 5: Trường hợp Người dùng muốn đưa thông tin chứng từ về trạng thái dự thảo: Nhấn nút Đưa về dự thảo
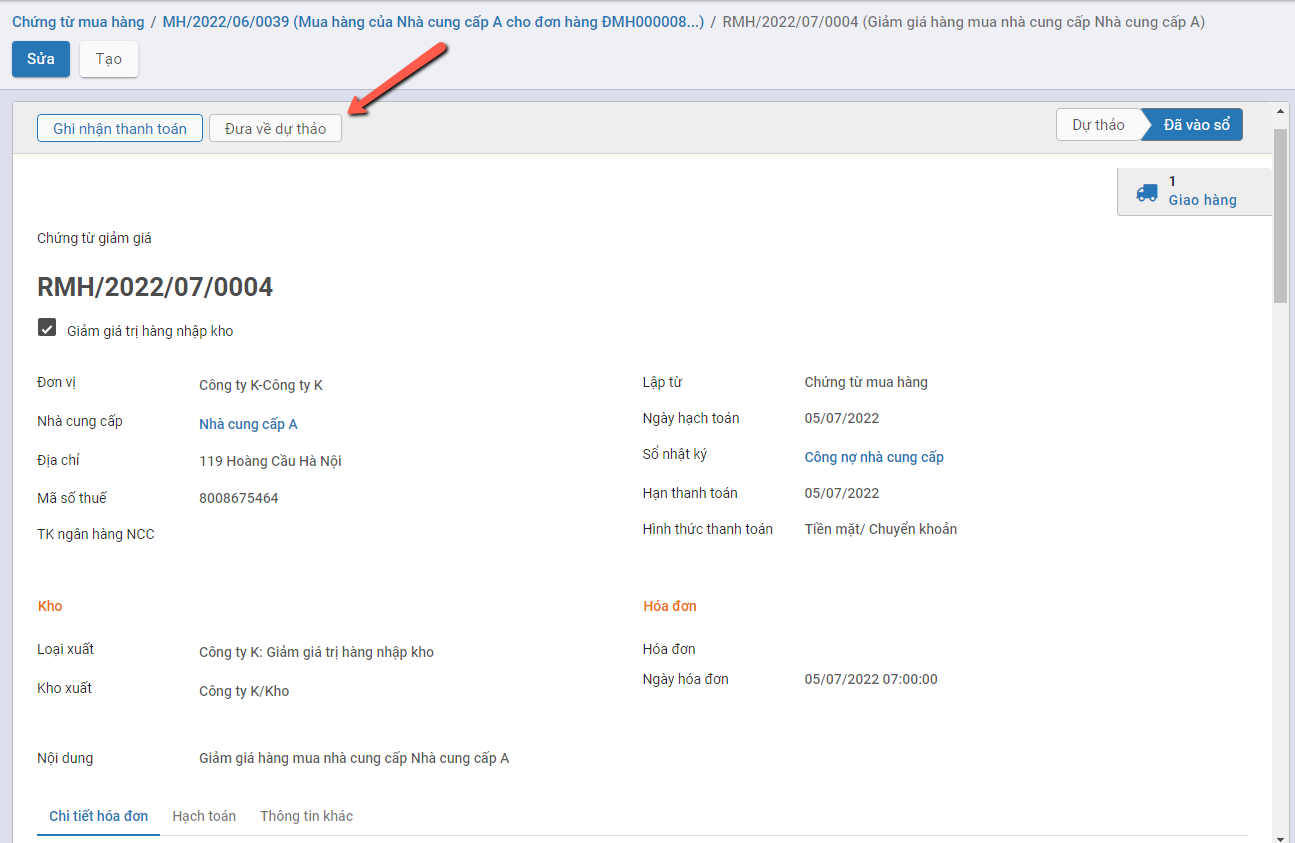
Hệ thống đưa Chứng từ trả hàng về Dự thảo thành công. Đồng thời thông tin Phiếu xuất kho được tạo ra từ Chứng từ sẽ bị xóa khỏi hệ thống
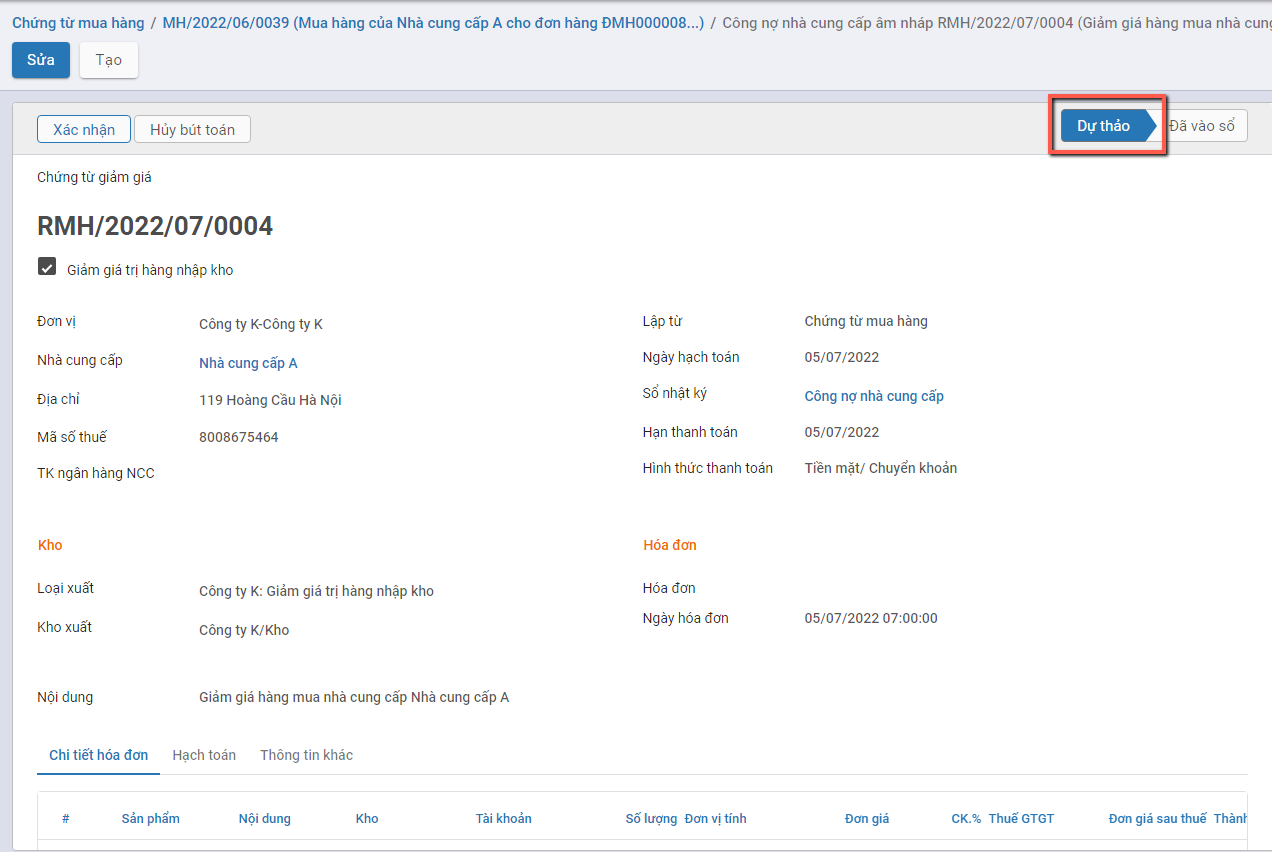
Thêm mới từ Chức năng Chứng từ Giảm giá
Xem video hướng dẫn
Bước 1: Vào phân hệ Mua hàng, Chọn Chứng từ Giảm giá
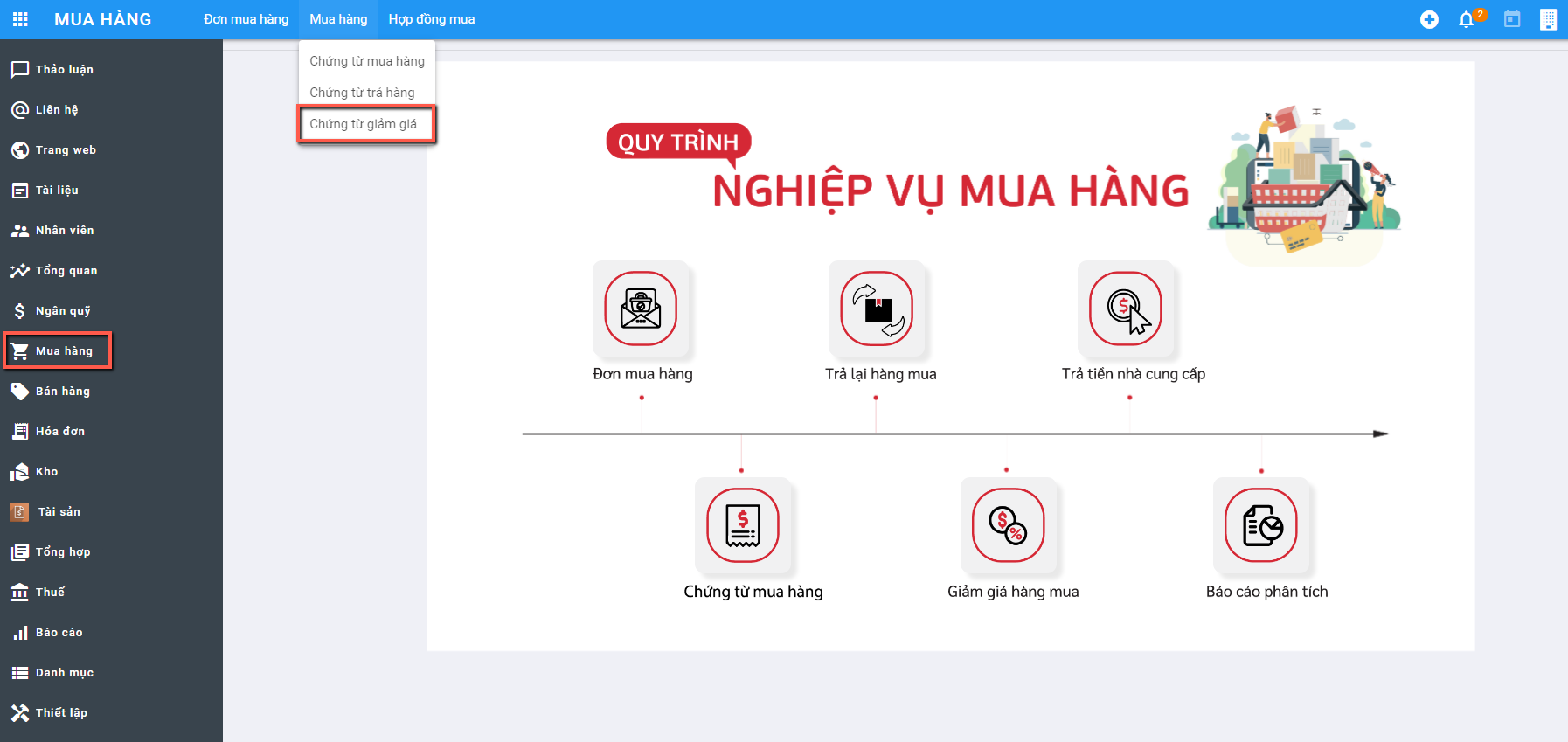
Bước 2: Nhấn nút tạo  để thêm chứng từ.
để thêm chứng từ.
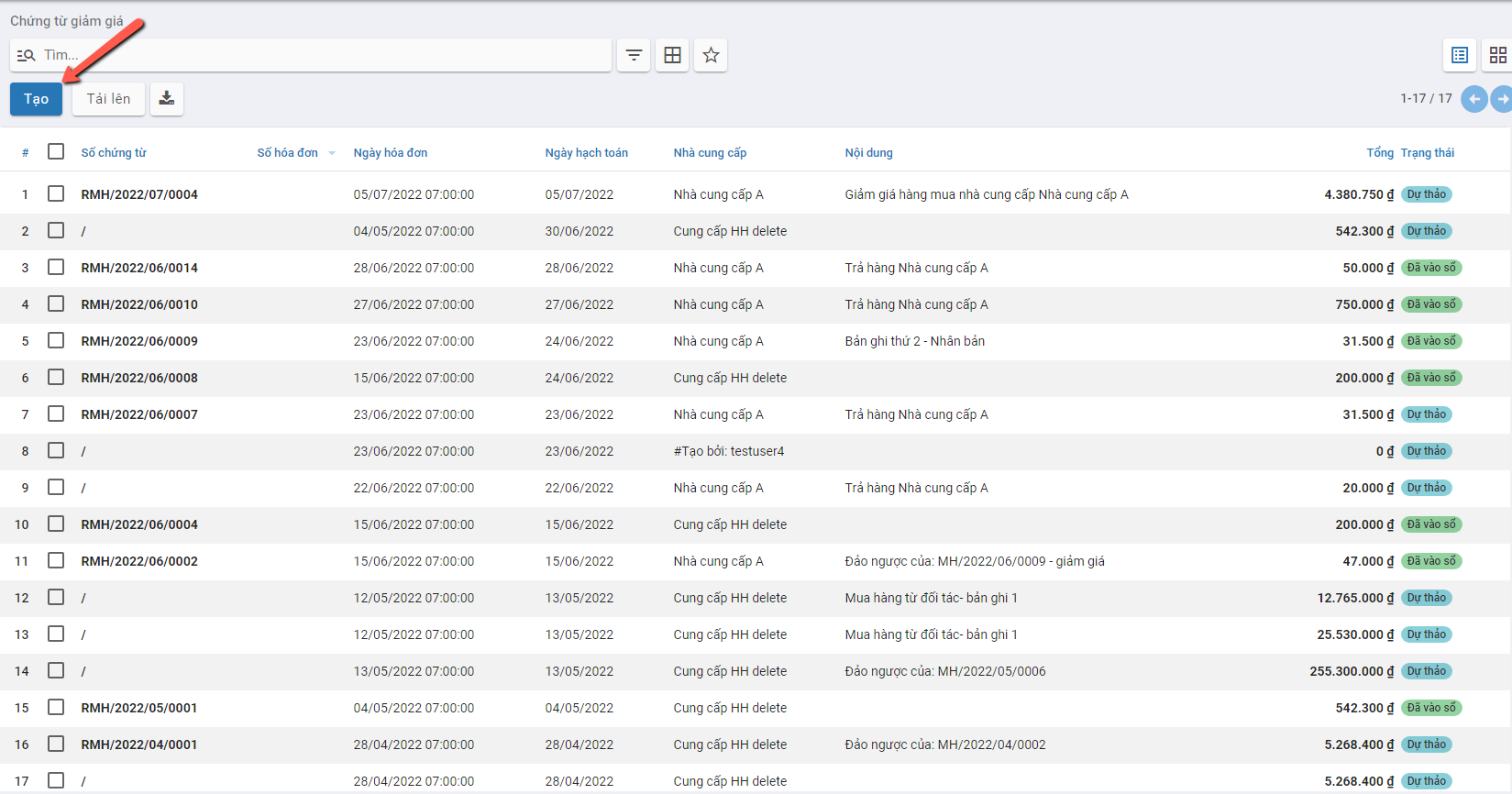
==> Màn hình khai báo thông tin Chứng từ trả hàng
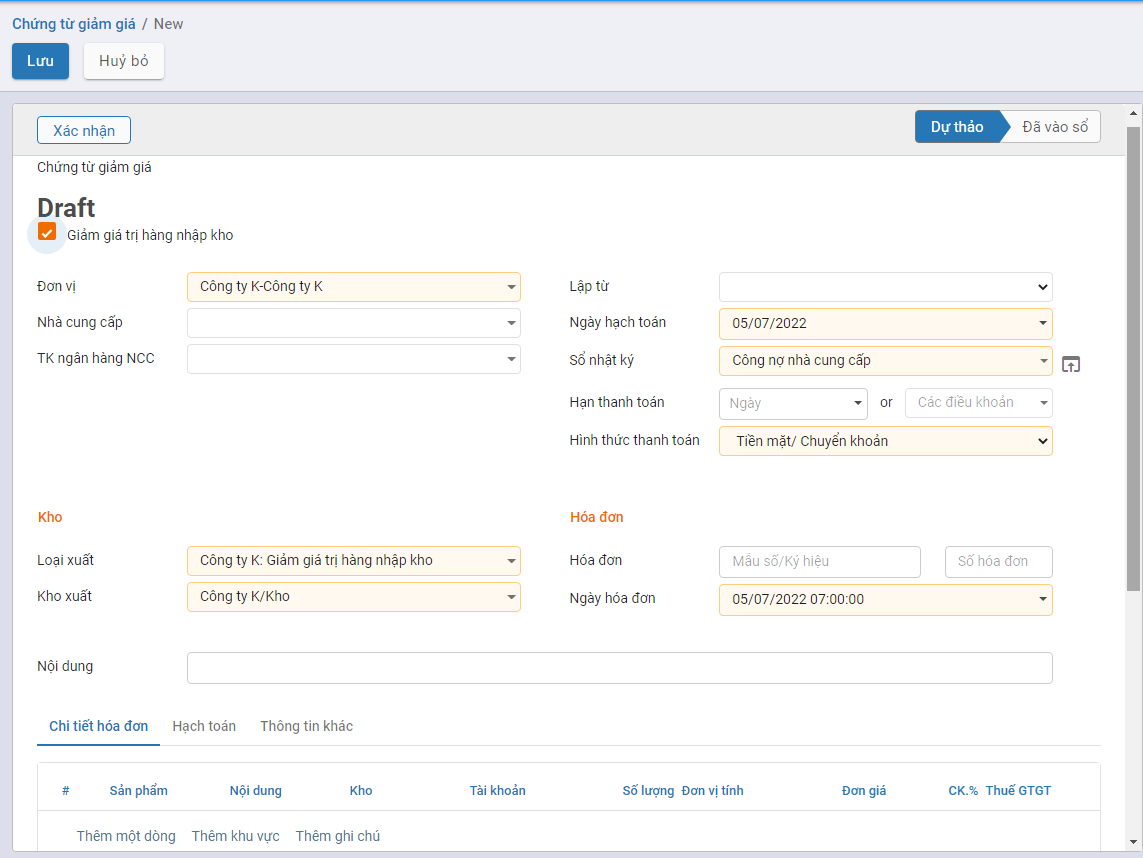
Bước 3: Khai báo thông tin trên chứng từ
Người dùng nhập các thông tin trên Chứng từ
- Nhà cung cấp: Chọn thông tin Nhà cung cấp đã được khai báo tại Danh mục Nhà cung cấp
- Loại xuất/Kho xuất: Hệ thống lấy mặc định theo thông tin Kiểu giao nhận đã được khai báo.
- Loại xuất: Mặc định là Giảm giá trị hàng nhập kho
- Kho xuất: Mặc định thông tin Kho của Loại xuất
- Lập từ: Người dùng cũng có thể chọn thông tin chứng từ Trả hàng được tạo ra bởi chứng từ Phiếu xuất hoặc Chứng từ mua hàng. Khi chọn giá trị trên Lập từ hệ thống tự động đẩy dữ liệu của chứng từ đã chọn tương ứng xuống phần Chi tiết
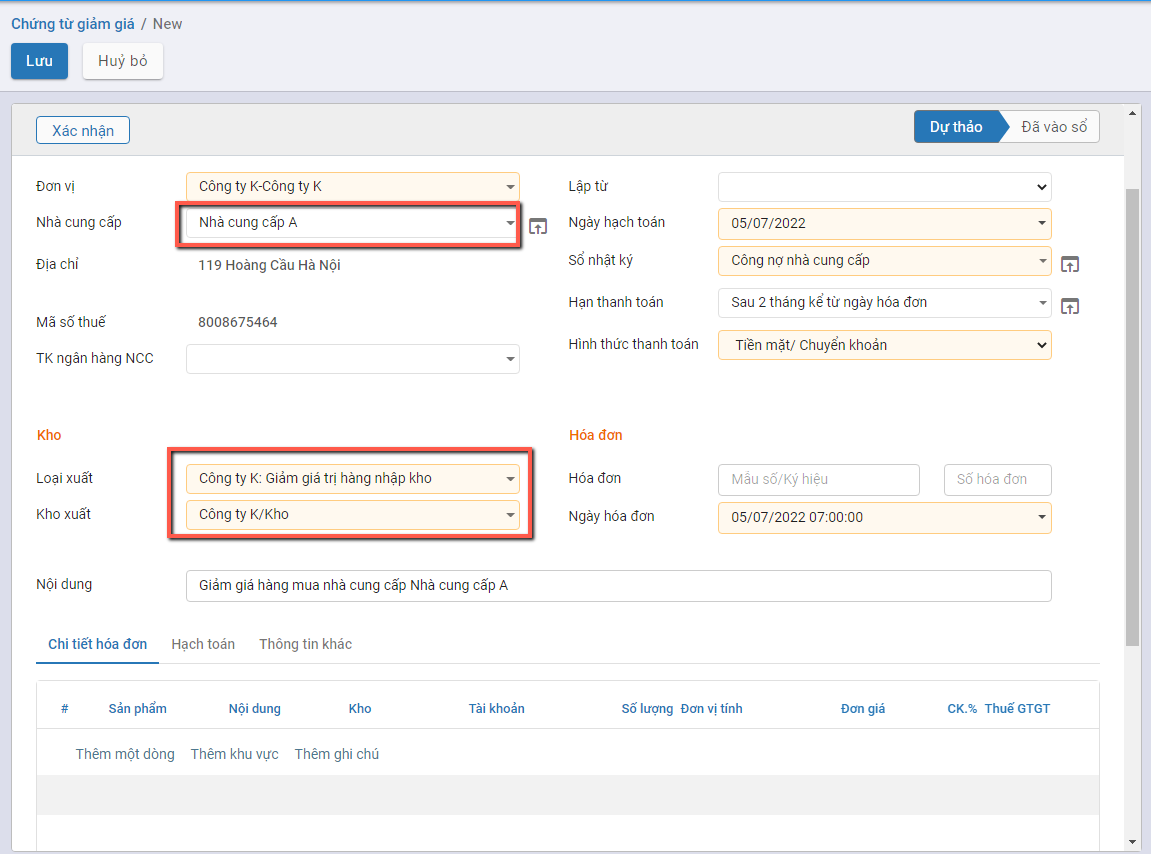
- Khai báo thông tin Vật tư hàng hóa trả hàng cho NCC:
- Gồm thông tin về Mặt hàng; Số lượng; Đơn vị tính; Đơn giá và Chiết khấu/Thuế GTGT (Nếu có)
- Với Mua hàng kiêm phiếu nhập kho: Số lô|Se-ri của mặt hàng cần trả. Hệ thống sẽ tự động view các Lô serial đang còn của Mặt hàng thực hiện trả.
- Nếu người dùng nhập thông tin: Thông tin Phiếu xuất kho sẽ xuất trả hàng của Lô đã chọn
- Nếu người dùng không chọn thông tin: Hệ thống tự động lấy 1 Lô của mặt hàng để xuất trả
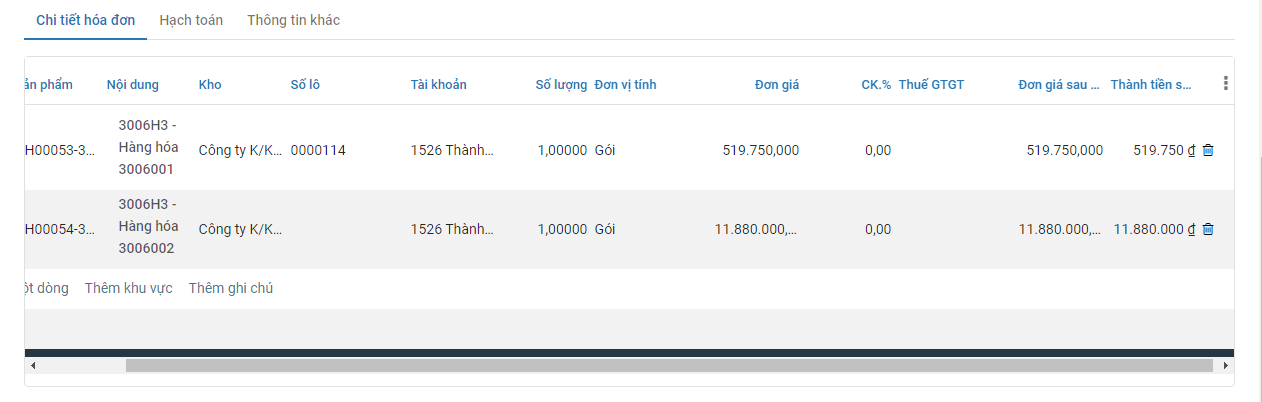
Lưu ý:
- Nếu bỏ tích chọn 'Giảm giá trị hàng nhập kho': Khi Xác nhận Chứng từ trả hàng hệ thống sẽ không tạo ra Phiếu xuất tương ứng
Bước 4: Nhấn nút 'Xác nhận' sau khi đã hoàn thành nhập dữ liệu
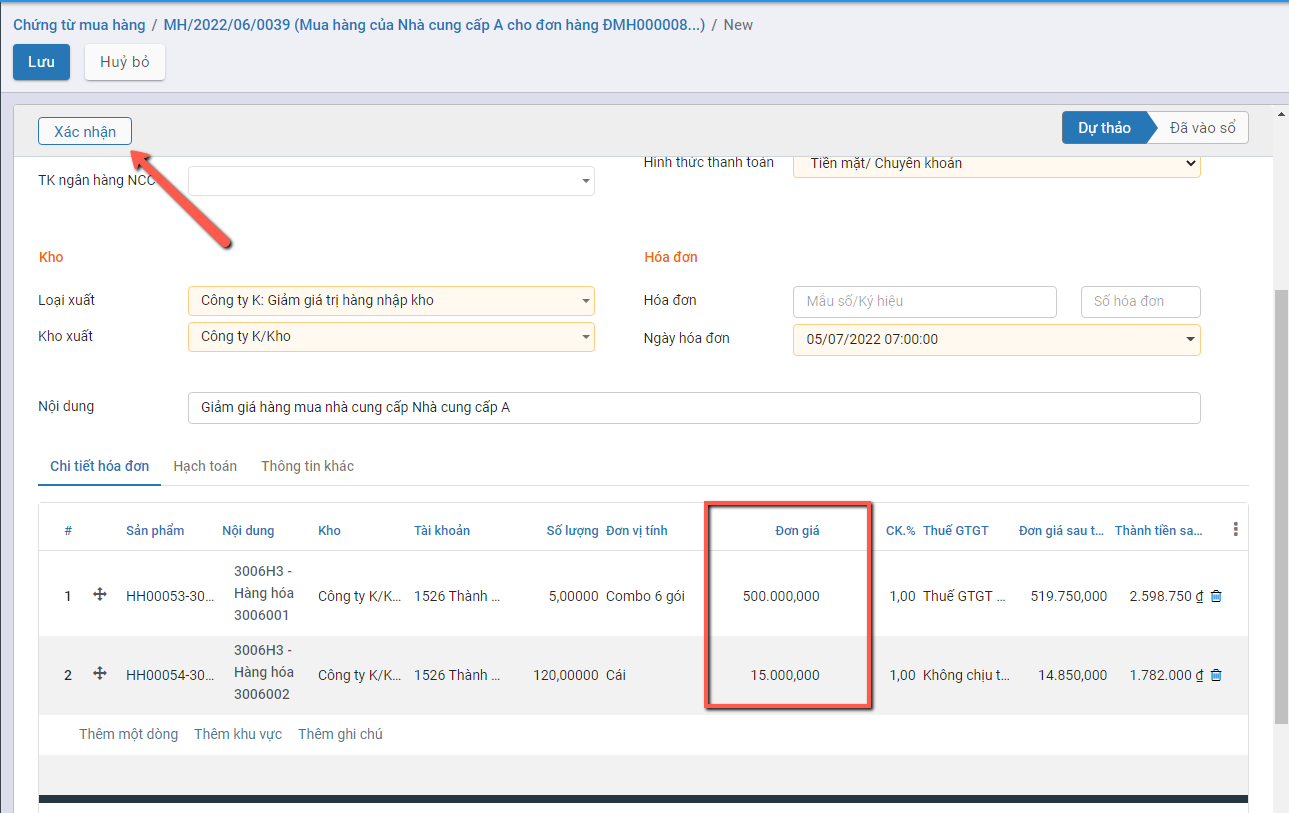
Khi đó:
- Trạng thái của Chứng từ trả hàng là Đã vào Sổ
- Hệ thống tự động tạo ra 1 Phiếu xuất kho để Giảm giá hàng đã nhập. Người dùng nhấn nút 'Giao hàng' trên Chứng từ giảm giá để kiểm tra thông tin Phiếu xuất kho
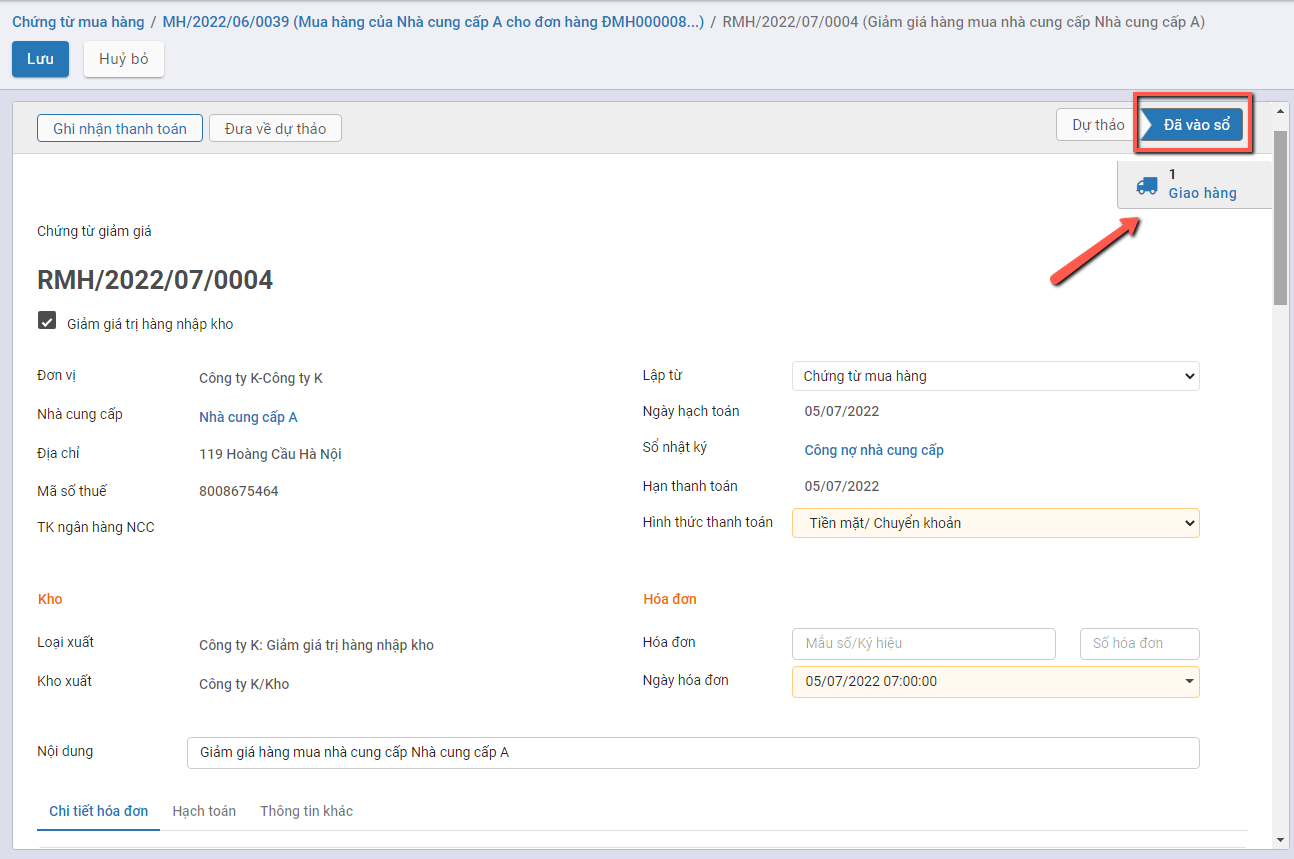
- Trạng thái của Phiếu xuất kho là Hoàn thành, Số lượng tồn của vật tư hàng hóa được giữ nguyên, hệ thống ghi nhận Số tiền Âm
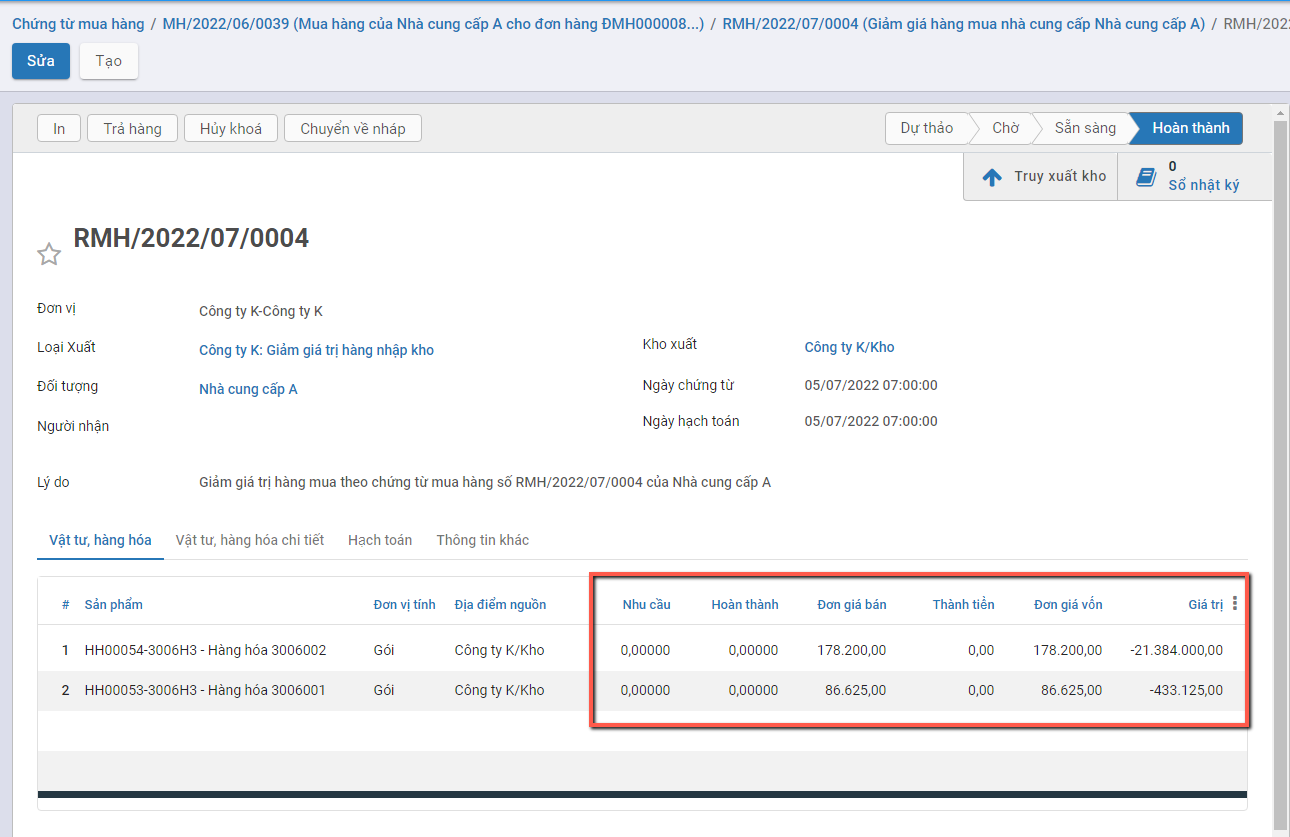
Bước 5: Trường hợp Người dùng muốn đưa thông tin chứng từ về trạng thái dự thảo: Nhấn nút Đưa về dự thảo
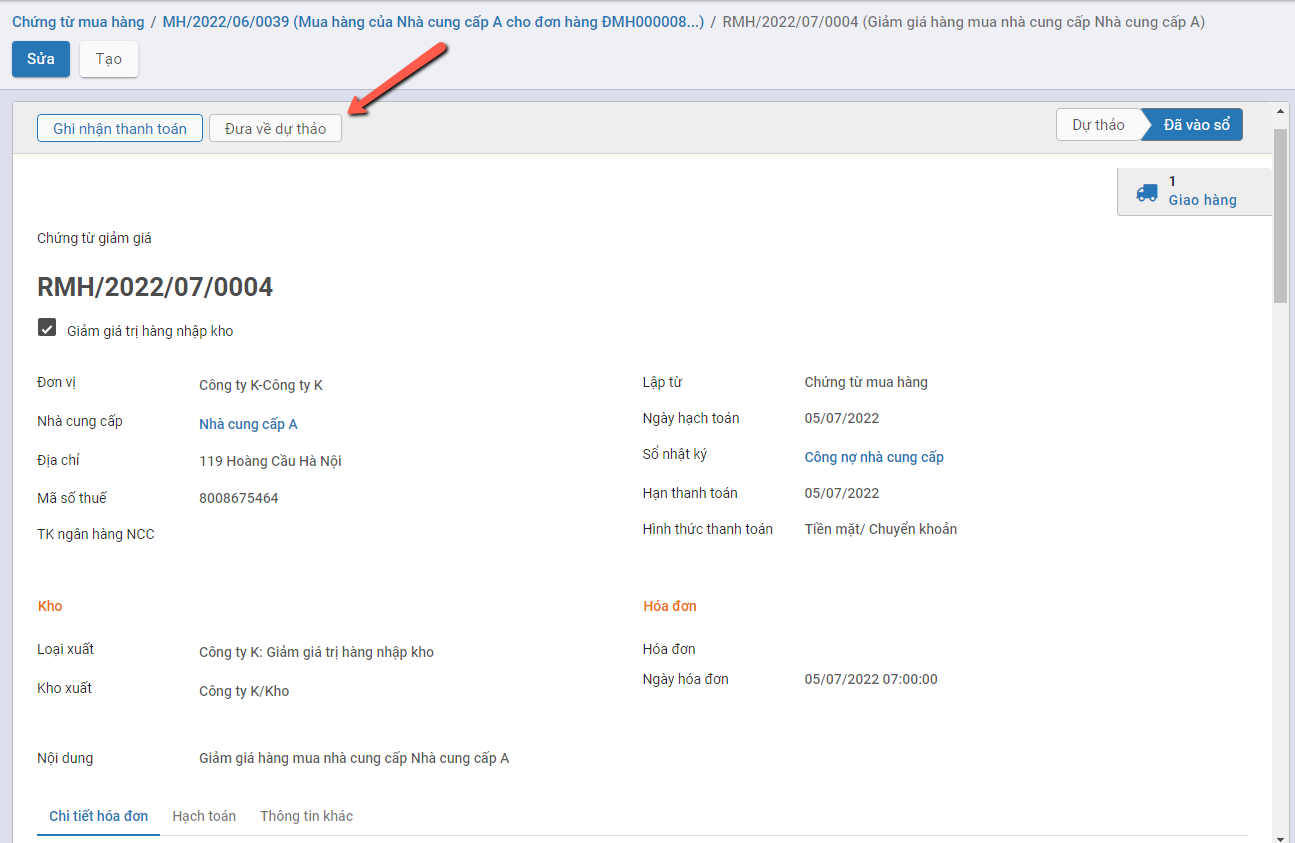
Hệ thống đưa Chứng từ trả hàng về Dự thảo thành công. Đồng thời thông tin Phiếu xuất kho được tạo ra từ Chứng từ sẽ bị xóa khỏi hệ thống